Table of Contents
설치하기전에…
phpMyAdmin을 이용하면 웹 페이지에 접속하는 형태로 db관리를 할 수 있어서 직관적이고 편하다는 장점을 가지고 있습니다. 윈도우즈 운영체제에 익숙한 사람들에게 친숙한 방식이죠.
예전의 방식으로 명령어를 이용하여 db를 관리할 생각이시라면 이번 글은 건너 뛰고 바로 워드프레스 설치하는 방법으로 넘어가셔도 됩니다.
사실 phpMyAdmin을 설치하지 않더라도 워드프레스를 설치하는데 지장은 없습니다. phpMyAdmin으로 할수 있는 것은 Maria DB에 직접 접속해서도 할 수 있거든요.
지금 phpMyAdmin을 설치하지 않고 워드프레스를 설치하여 운영하다가, 나중에 db관리가 필요해졌을때 phpMyAdmin을 설치하셔도 무관합니다.
어쨌든 좀더 편하고 직관적인 인터페이스를 통해 maria DB를 이용하고 싶으신 분들은 아래의 글을 따라서 설치하시면 되겠습니다.
phpMyAdmin 최신버전 확인하기
phpMyAdmin의 최신 버전을 확인해보기 위해 공식 홈페이지에 접속해 봅시다. https://www.phpmyadmin.net/
홈페이지 우측 상단에 최신 버전이 나와 있는데요. 저의 경우는 5.0.4 군요.
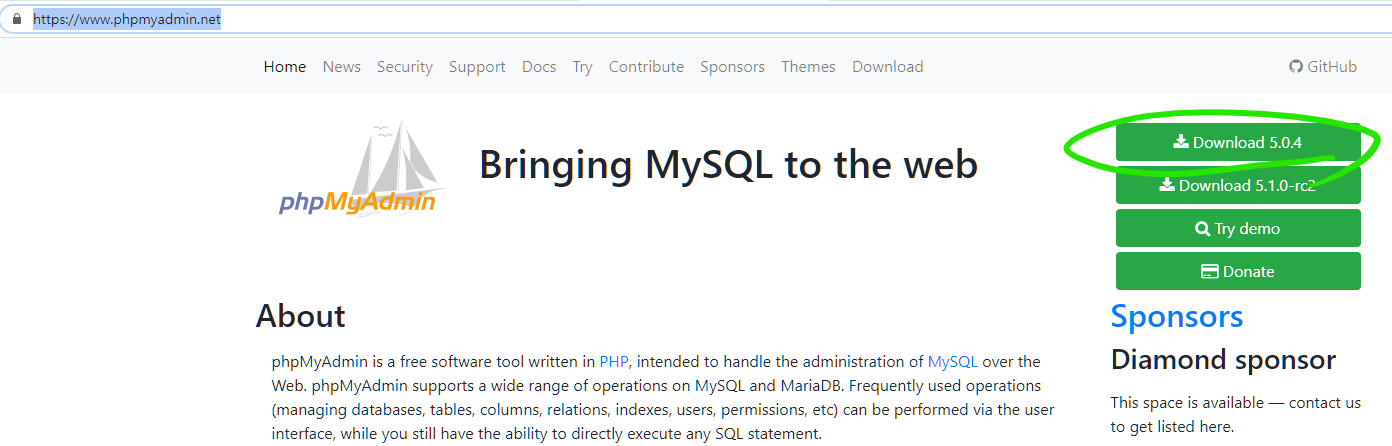
저 버튼을 눌러 다운로드 할건 아니므로 클릭하지 않으셔도 됩니다.
설치하기 전에 지금 어떤 버전의 phpMyAdmin이 설치될 것인지 우분투에서 확인을 해야 합니다. 확인하지 않고 설치하면 이전 버전이 설치되는 경우가 많거든요. 확인을 위해 아래 명령어를 실행합니다.
apt-cache policy phpmyadmin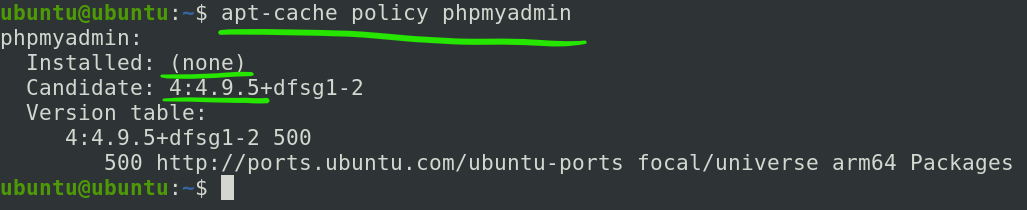
현재 설치되어있진 않지만 현재상태로 설치한다면 4.9.5 버전이 설치될 거라고 나옵니다.
저는 기왕에 설치하는김에 최신 안정화 버전인 5.0.4 버전을 설치하겠습니다.(20년 10월에 출시되었음)
phpMyAdmin 리퍼지토리(repository) 업데이트
참고로 리퍼지토리 사이트 주소는 https://launchpad.net/~phpmyadmin/+archive/ubuntu/ppa 입니다(굳이 링크를 눌러서 접속하실 필요는 없습니다)
아래의 명령어를 입력해서 업데이트 합니다.
sudo add-apt-repository ppa:phpmyadmin/ppa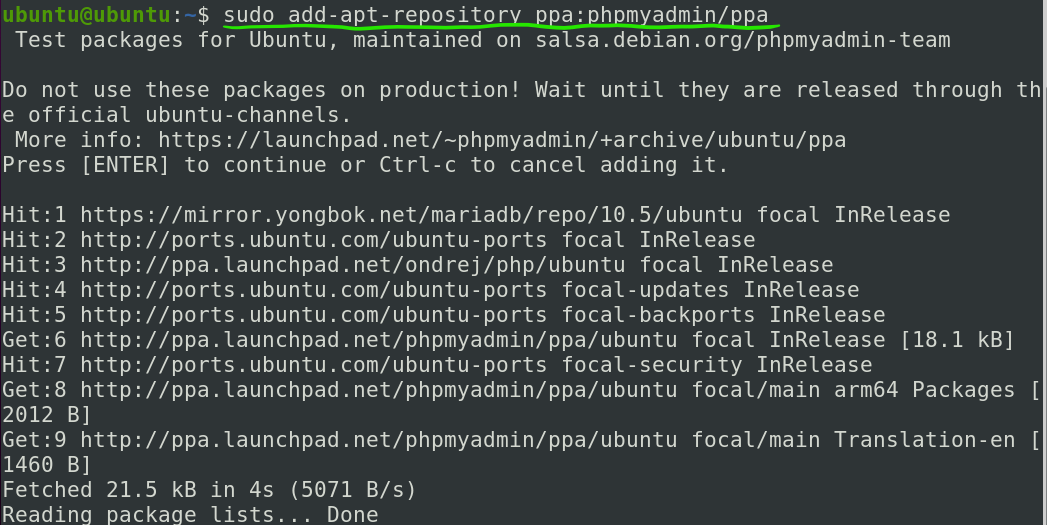
진행도중 우분투 채널을 통해 배포되는 공식 버전이 나올때까지 기다리라고 말하며 이 패키지를 사용하는걸 다시한번 생각해보라는 메시지가 나옵니다.
여기에 엔터를 입력해서 계속 진행 합니다.
그냥 이전 버전을 설치하는게 낫지 않나? 불안해하실 분들을 위해 아래 사진을 준비했습니다. phpMyAdmin공식 홈페이지에 있는 릴리즈 이력입니다.
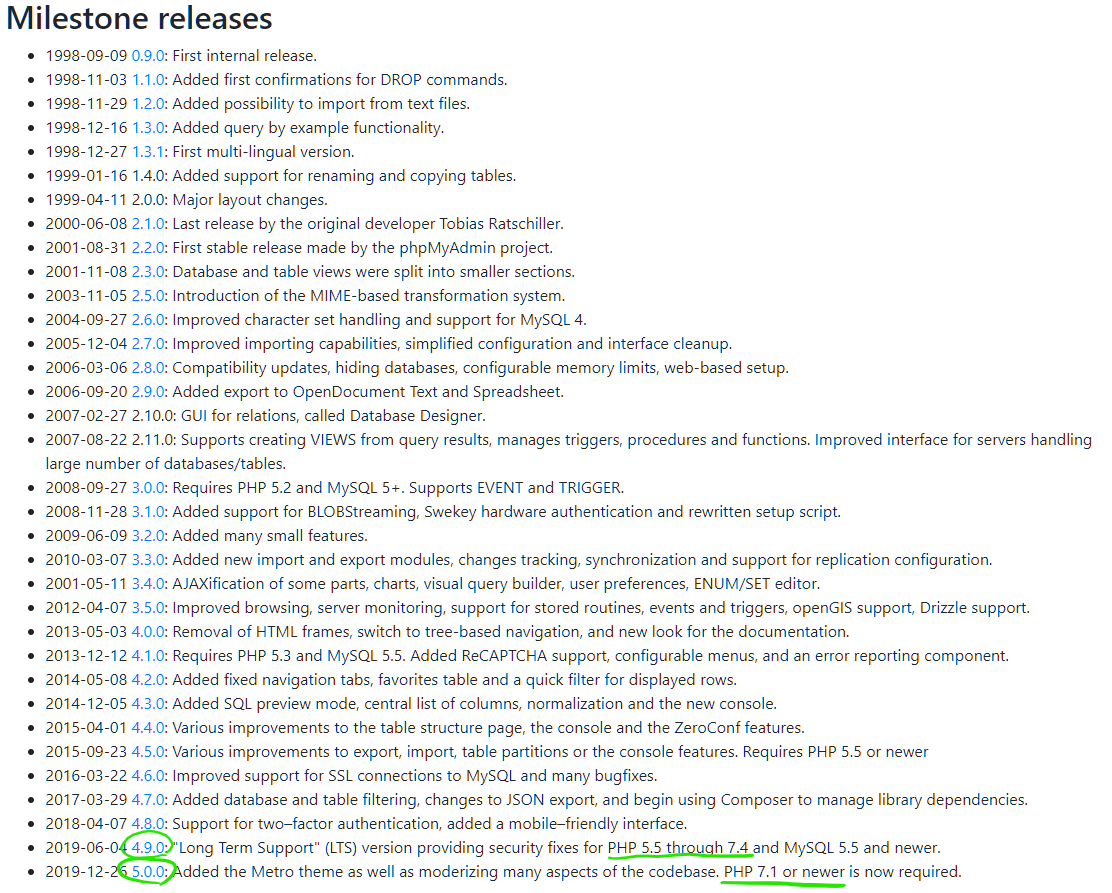
맨 아래 두줄을 보시면 4.9.0 버전대에서는 php 5.5부터 7.4까지 지원하는걸로 나와 있고 5.0.0 버전대에서는 php 7.1 혹은 그보다 최신 버전을 지원합니다.
우리는 이미 php 8.0을 설치하였기 때문에 php 8.0을 지원하는 녀석인 phpMyAdmin 5.0.0 버전대를 설치하려는 것입니다.
물론 4.9.0 버전대를 설치하여도 정상적으로 작동할 수 있지만, 제가 직접 해보지 않았기 때문에 모르겠습니다. 저는 5.0.4 버전으로 설치하였고 잘 작동하였습니다.
불안함이 사라지셨다면 아래의 명령어를 입력해줍니다.
sudo apt-get update다시한번 설치될 phpMyAdmin의 버전을 확인하기 위해 아래 명령어를 입력합니다.
apt-cache policy phpmyadmin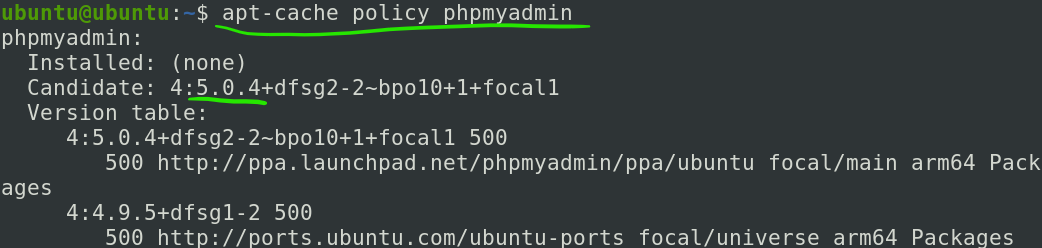
설치될 후보가 5.0.4로 업데이트 되었다는걸 알 수 있습니다. 그럼 바로 설치 들어갑시다.
phpMyAdmin 설치하기
sudo apt-get install phpmyadmin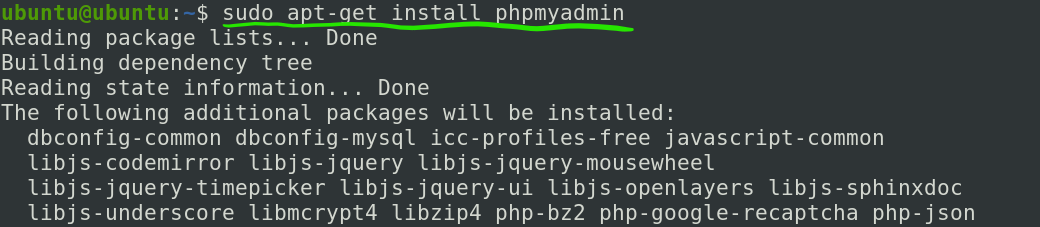
설치중간에 계속 설치하겠냐는 물음에는 y로 답해줍시다.
갑자기 아래 사진과 같이 화면이 바뀌는데요. apache2 혹은 lighttpd 둘다 선택하지 않고 넘어가기 위해 tab키를 눌러줍니다.
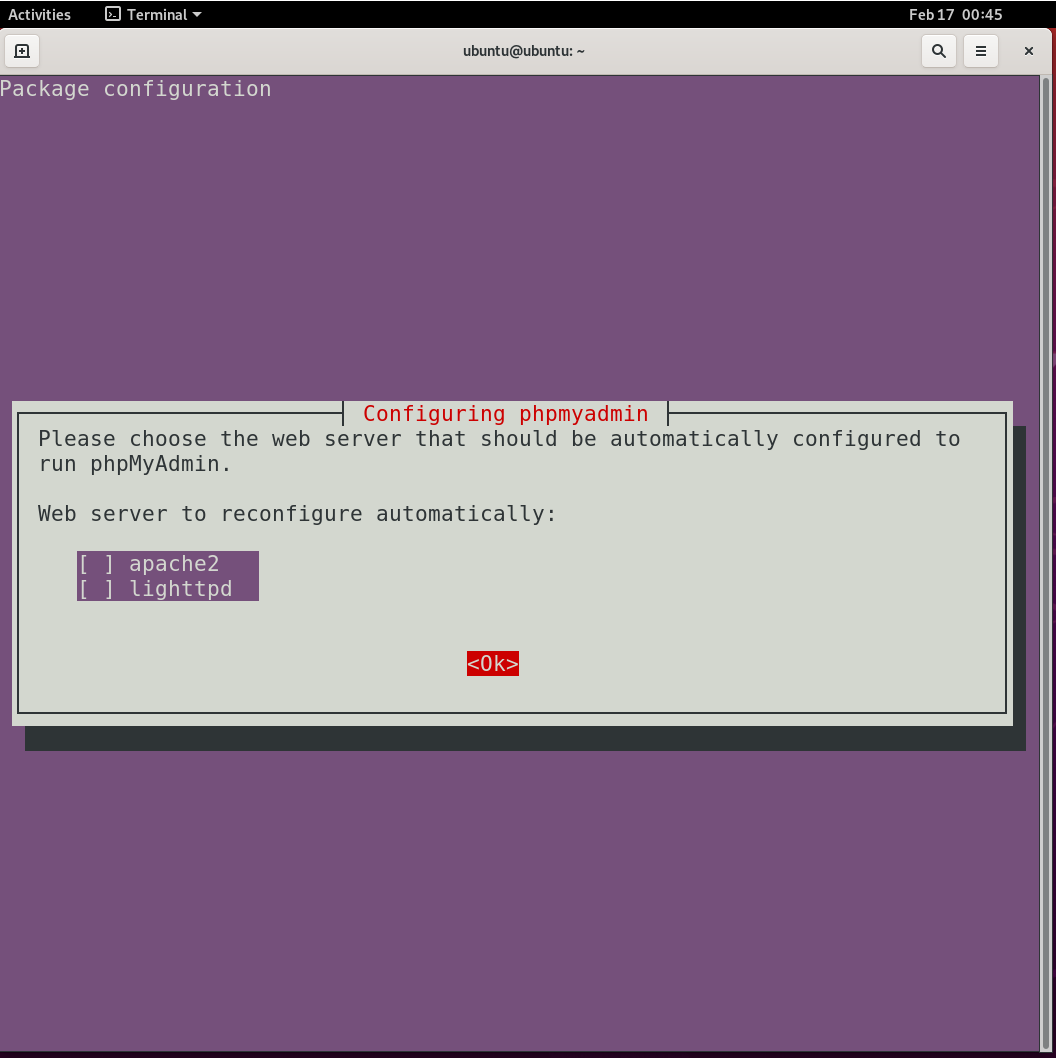
아무것에도 체크되지 않은 상태로 빨간 커서가 ok에 위치해 있다면 엔터를 눌러줍시다.
다시 Terminal화면이 나오면서 설치가 진행될 것입니다.
기다리다보면 아까와 비슷한 화면이 다시한번 나타납니다.
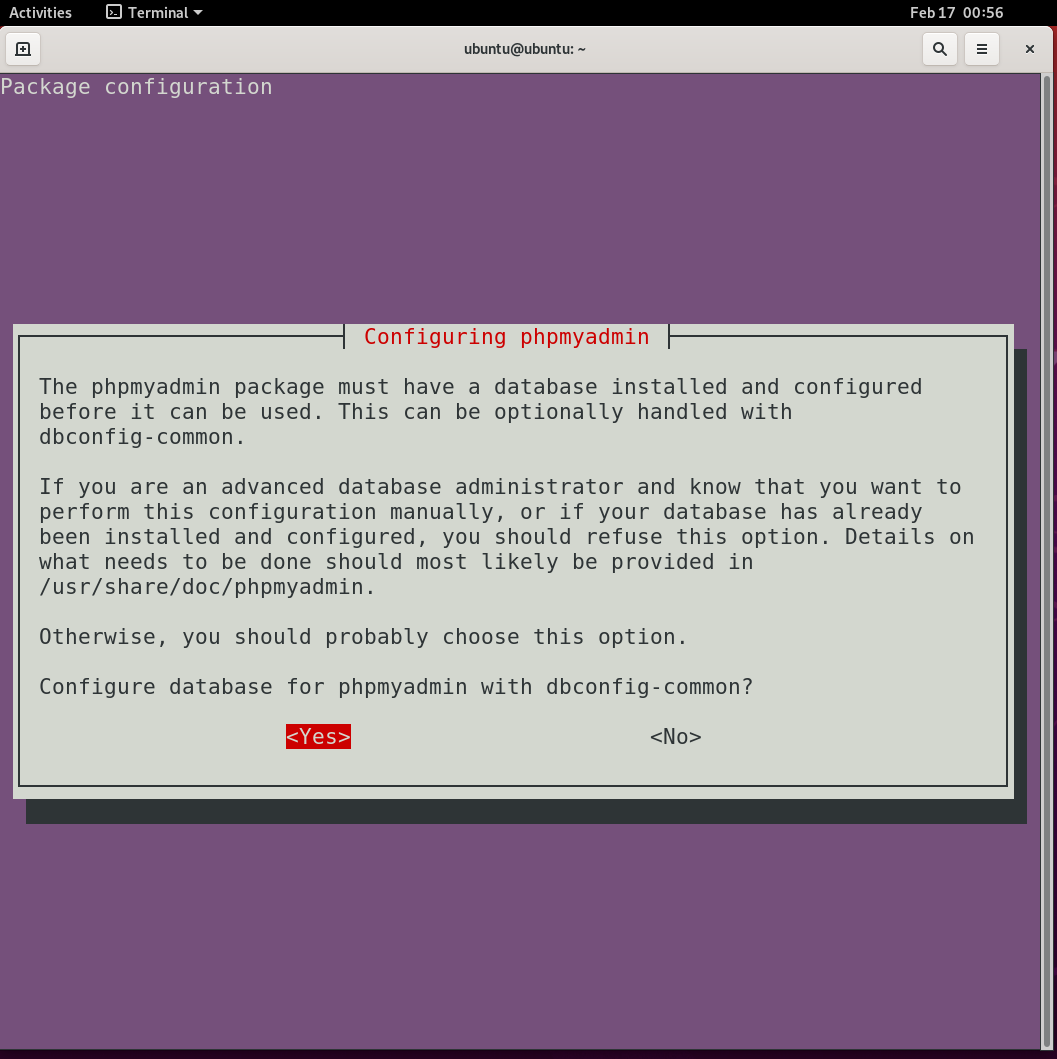
phpMyAdmin의 초기 설정을 위해 dbconfig-common을 이용하겠다는 내용인데 yes를 선택해줍시다. 이후 아래와 같은 창이 또 뜹니다.
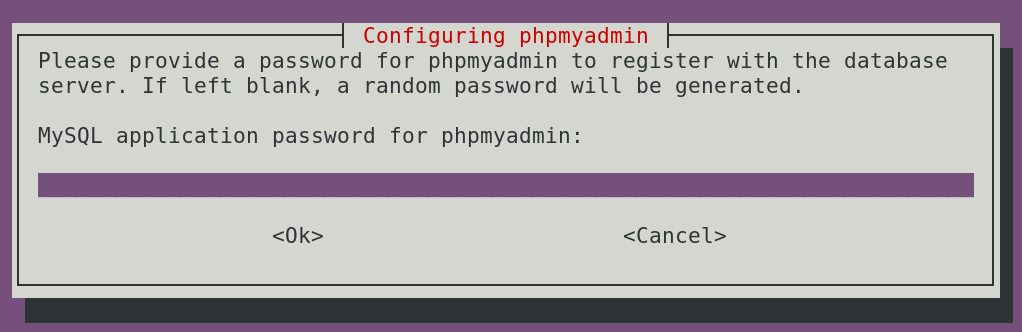
phpMyAdmin에서 사용할 계정의 암호를 설정하는 부분입니다. 자신이 원하는 비밀번호를 설정합시다.
이후 다시 비슷한 창이 하나더 뜨는데요. mysql(mariaDB)의 root 비밀번호를 묻는 창입니다. 관리자 권한을 이용하여 데이터베이스와 사용자를 생성하는데 사용하기 위해서라는군요. 잘 입력해 줍시다.
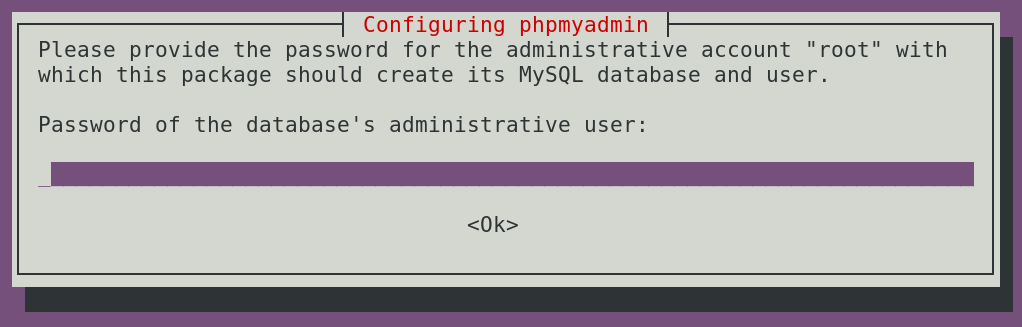
웹브라우저에서 접속가능하도록 심볼릭 링크(바로가기)생성하기
phpMyAdmin이 설치되면 그 위치는 /usr/share/phpmyadmin/ 입니다. 현재 상태로는 웹 브라우저상에서 phpMyAdmin에 접근할 수 없으므로 심볼릭 링크(바로가기)를 걸어주겠습니다.
저는 respectMyAuthority 라고 이름지었지만 자신이 원하는 간단한 단어로 하셔도 상관없습니다. 아래의 명령어를 한줄씩 입력하고 엔터를 누르면 됩니다. 가운뎃줄 ln은 소문자 엘과 엔 입니다.
cd /var/www/html
sudo ln -s /usr/share/phpmyadmin/ respectMyAuthority
sudo chown -h www-data:www-data respectMyAuthority세줄 모두 아무 메시지 없이 넘어갔다면 정상적으로 진행된 것입니다.
첫째줄은 cd명령어를 통해 웹 루트 디렉토리에 접근한 것이구요. 둘째줄은 심볼릭 링크를 웹 루트 디렉토리에 만든것입니다. 마지막 줄은 심볼릭 링크의 그룹과 사용자를 www-data로 바꾼 겁니다. www-data사용자는 nginx가 활동할때 사용하는 리눅스상의 사용자 입니다.
이제 실제 심볼릭 링크 파일이 만들어졌는지 확인해보겠습니다. ls명령어를 입력해줍시다.

심볼릭 파일이 잘 만들어져 있는걸 확인할 수 있습니다.
phpMyAdmin 로그인
웹브라우저의 주소창에 다음과 같이 입력하면 phpMyAdmin로그인 페이지를 볼 수 있습니다.
http://라즈베리파이ip주소/respectMyAuthority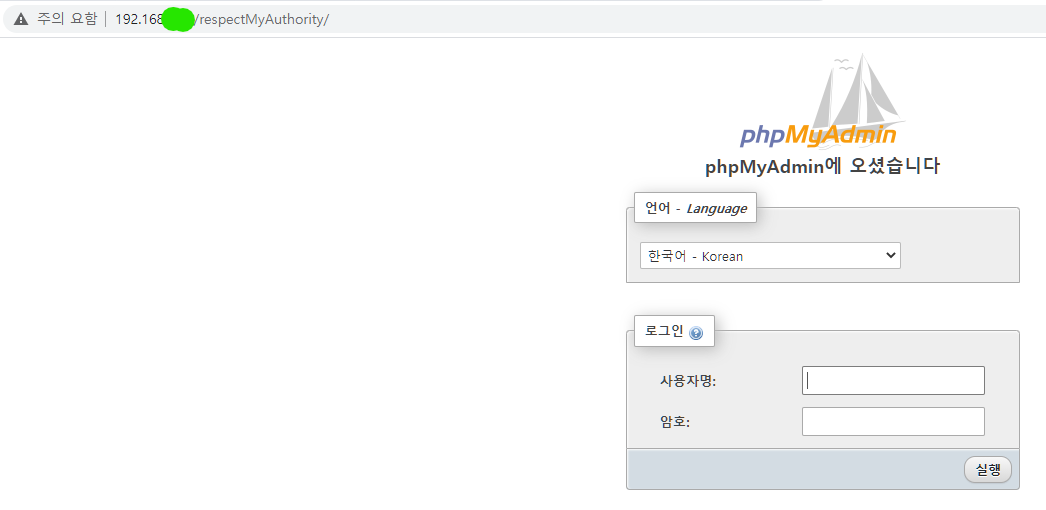
크롬에서 접속을 해보았는데 로그인창이 잘 보이는걸 확인할 수 있습니다.
사용자명에 root를 입력하고, 암호에는 설치하며 설정했던 phpMyAdmin의 암호를 입력해 줍니다. 만약 방금 설정했던 비밀번호가 되지 않는다면, mariaDB를 만들때 사용했던 비밀번호로 해봅시다.
로그인 성공시 아래와 같은 화면이 나타납니다.
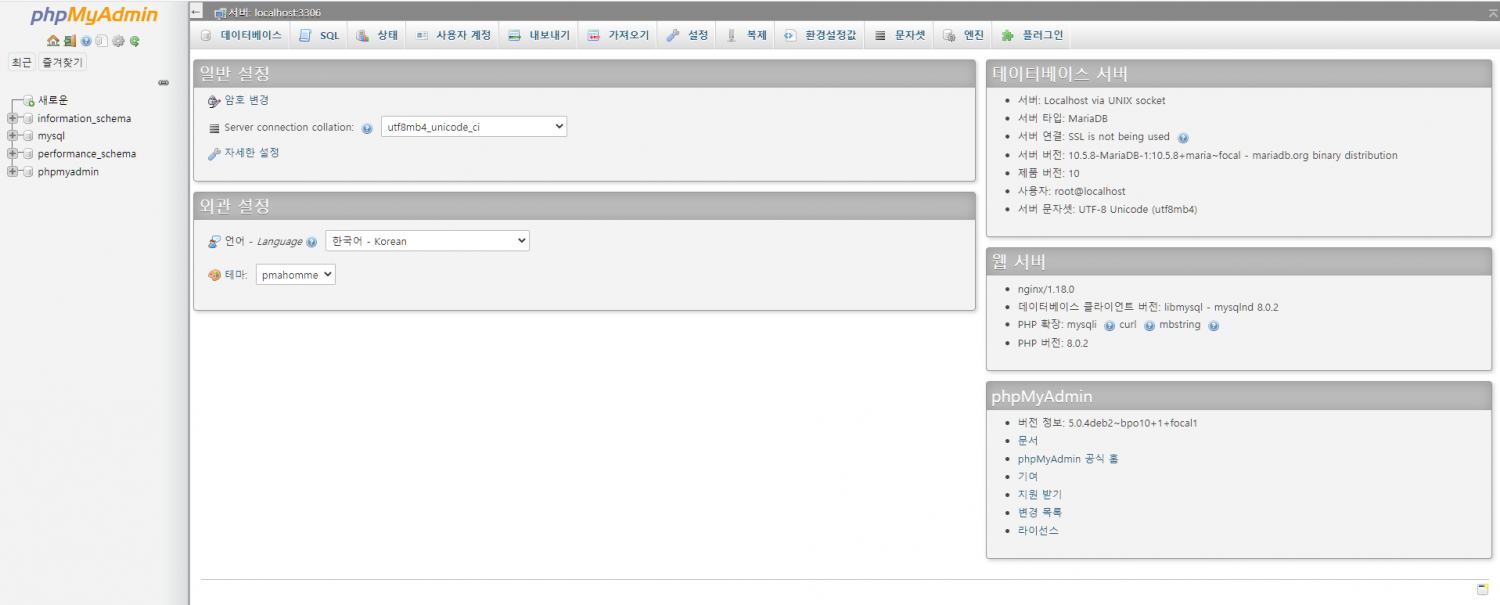
현재 상태로도 사용할 수 있지만, 몇가지 추가적인 설정을 통해 더 안전하게 사용할수 있게 하겠습니다.
추가적인 보안 설정 하기
blowfish secret 설정
쿠키에서 쓰이는 암호화 과정에서 사용할 해쉬문자열(blowfish secret)을 설정합니다. 해쉬문자열은 32글자로 이루어져야 합니다.
우선은 설정파일을 만들어야 합니다. phpMyAdmin이 설치된 폴더인 /usr/share/phpmyadmin/ 을 확인해보면 config.sample.inc.php라는 녀석이 있습니다. 아래 사진에서 보여드리겠습니다.
cd /usr/share/phpmyadmin/
ls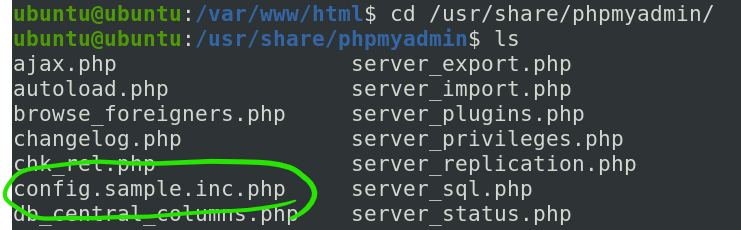
config.sample.inc.php라는 녀석을 복제해서 이름을 config.inc.php로 이름을 바꾸면 설정파일로 사용됩니다. 아래의 명령어를 실행합시다. cp 명령어는 파일을 복사하는 명령어입니다.
sudo cp config.sample.inc.php config.inc.php잘 만들어졌는지 확인해보겠습니다.
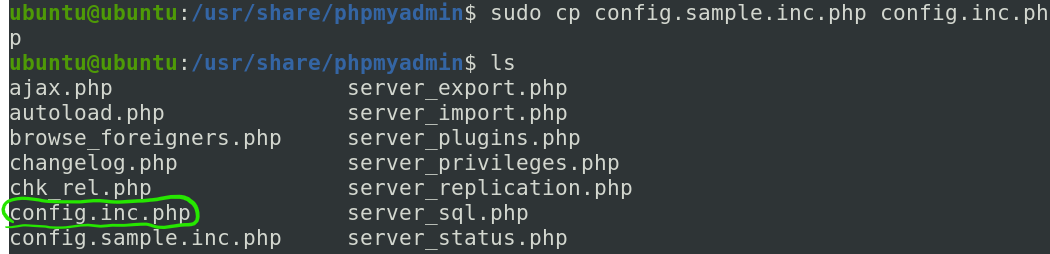
잘 되었군요. 이제 파일을 열어서 수정해봅시다.
sudo nano config.inc.php파일을 열어보면 아래 사진처럼 blowfish_secret 항목이 비어있는 것을 확인할 수 있습니다.
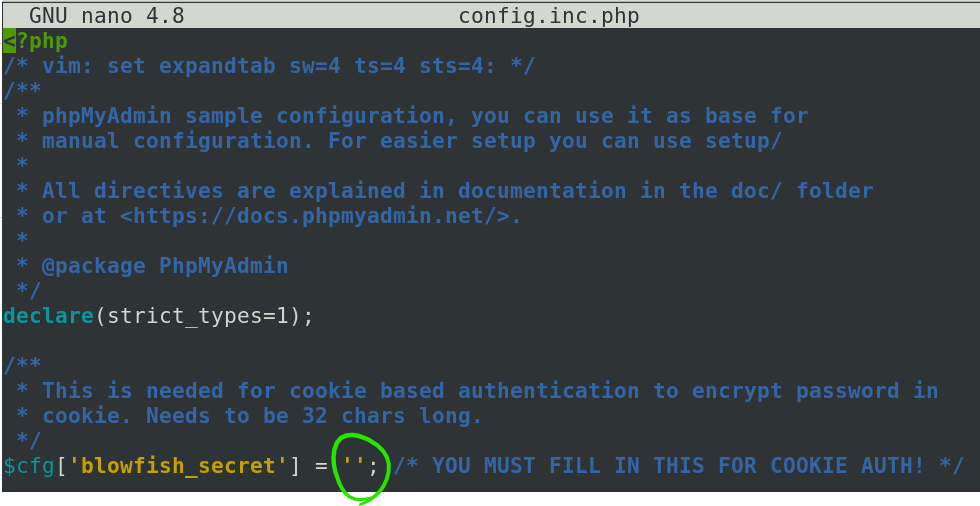
인터넷 상에 blowfish password를 생성해주는 사이트들이 많이 있습니다. 그중 하나에서 복사해서 붙여넣으시면 됩니다.
제가 찾은 곳은 https://phpsolved.com/phpmyadmin-blowfish-secret-generator/?g=602bfecbd6993 입니다.
아래 사진에 동그라미 친 부분의 홑따옴표 사이의 문자열이 blowfish password입니다. 복사해서 설정파일 안에 붙여넣어줍시다.
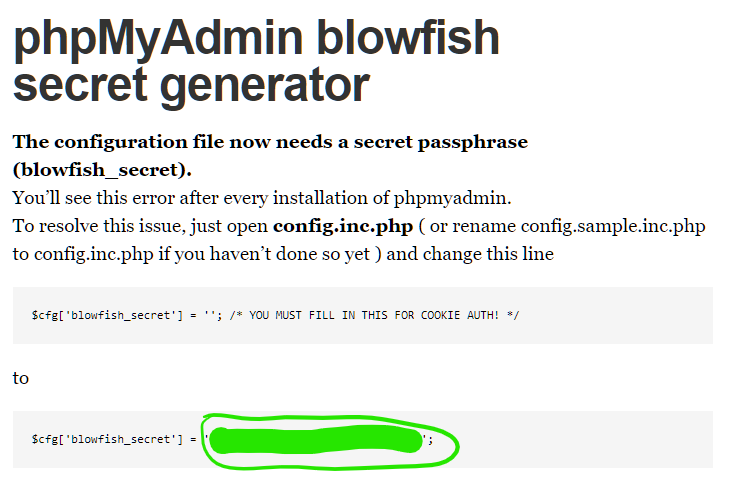
붙여넣을때에 양 끝에 따옴표가 와야한다는것도 주의해 주세요.

Control + X 입력 후 y 입력하면 저장완료입니다.
임시 디렉토리인 tmp 폴더 만들어주기
phpMyAdmin이 설치되어 있는 /usr/share/phpmyadmin/ 에 가보면 tmp폴더가 없을겁니다. 이걸 하나 새로 만들어주겠습니다.
sudo mkdir /usr/share/phpmyadmin/tmp
sudo chgrp www-data /usr/share/phpmyadmin/tmp
sudo chmod 774 /usr/share/phpmyadmin/tmp실제로 잘 만들어졌는지, 권한변경은 잘 이루어졌는지 한번 확인해보겠습니다. 엘 에스 -엘 입니다
ls -l /usr/share/phpmyadmin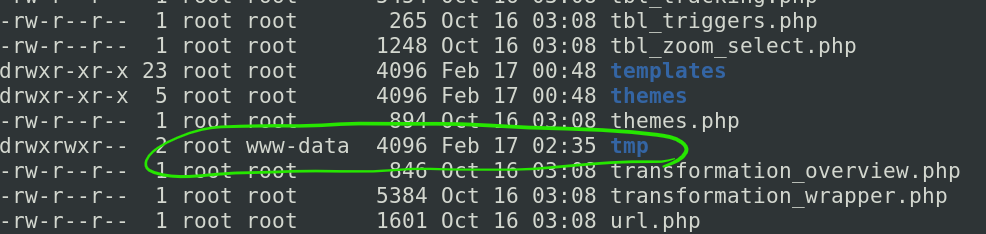
잘 만들어졌고 권한변경도 잘 되었네요.
여기까지 따라오시느라 수고 많으셨습니다.
다음 시리즈인 워드프레스 설치하기 글에서 뵙겠습니다.

참고합니당 ~~