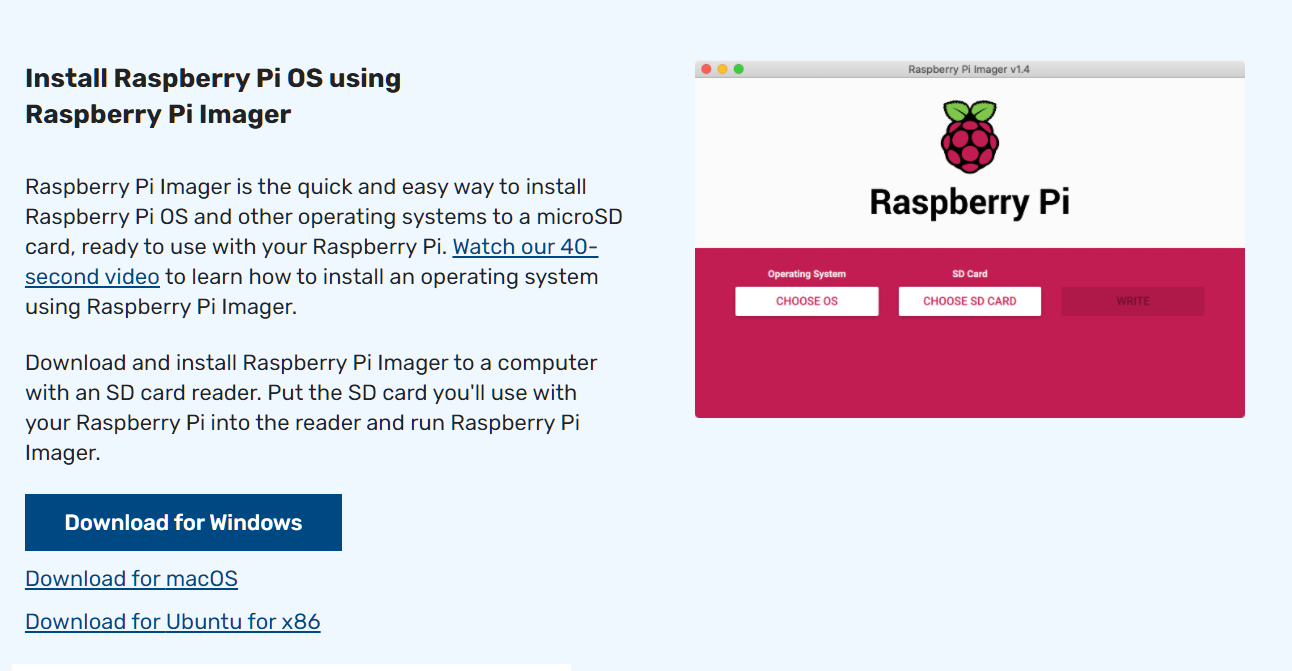안녕하세요 데브보노입니다.
이번에는 저번에 구매한 준비물들을 세팅하고 우분투 리눅스까지 설치해보겠습니다.
라즈베리파이를 개봉한 뒤 방열판을 부착하고 각종 선을 연결해야 합니다. 별로 어렵지 않으니 대략적으로 그림으로 설명드리겠습니다.
시작전 주의사항
참고로 micro-SD카드와 전원선은 아직 연결하지 마세요. 전원버튼이 따로 없어서 전원선을 꽂으면 바로 전원이 켜지기 때문에, 우분투를 집어넣은 micro-SD카드를 넣고 나서 켤겁니다.
방열판 부착하기
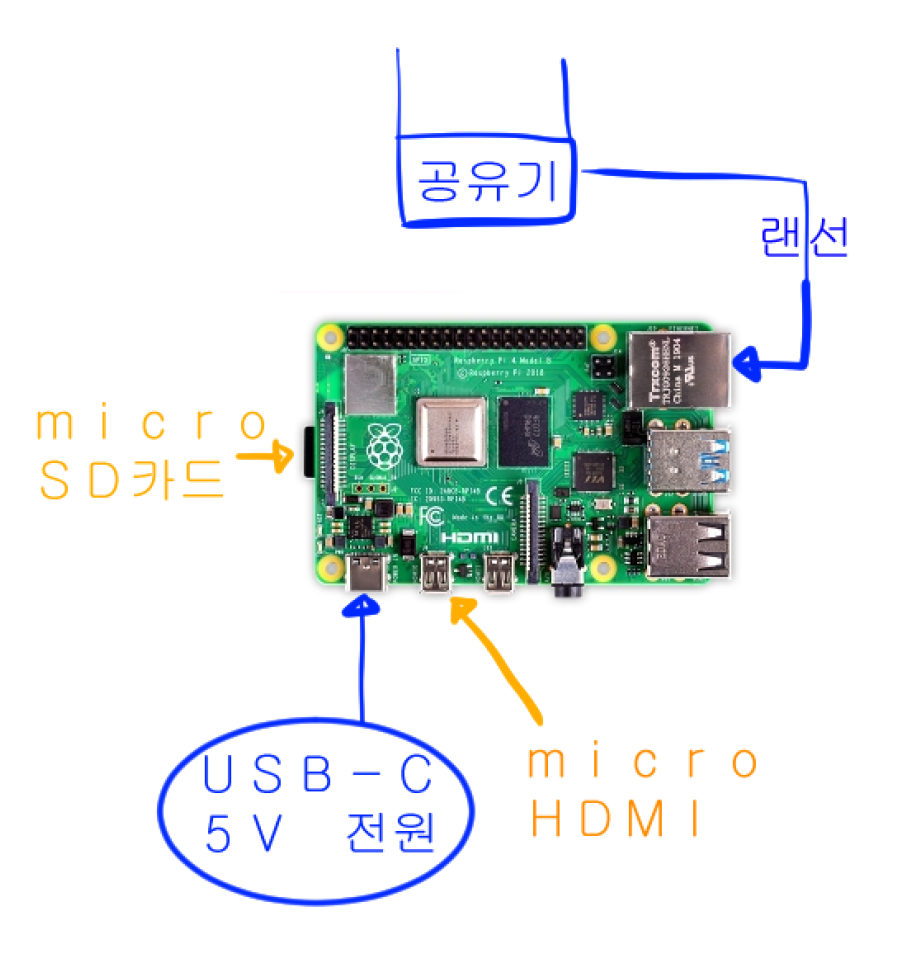
방열판 부착은 방열판의 모양과 동일한 부분에 붙여주시면 되겠습니다.
저는 방열팬이 붙어있는 녀석으로 하였구요. 실제 장착 모습은 다음과 같습니다.

micro-SD카드에 우분투 리눅스를 설치하기
우선 micro-SD카드를 리더기에 꽂은뒤 컴퓨터에 연결해줍니다.
포맷하겠냐고 팝업창이 뜬다면 ‘취소’해주세요. 어차피 설치하면서 포맷 알아서 됩니다.
라즈베리파이에 OS를 설치하기 위한 소프트웨어인 ‘raspberry pi imager’를 다운로드 합니다.
다운로드하시고 실행하시면 다음과 같은 화면이 보일겁니다.
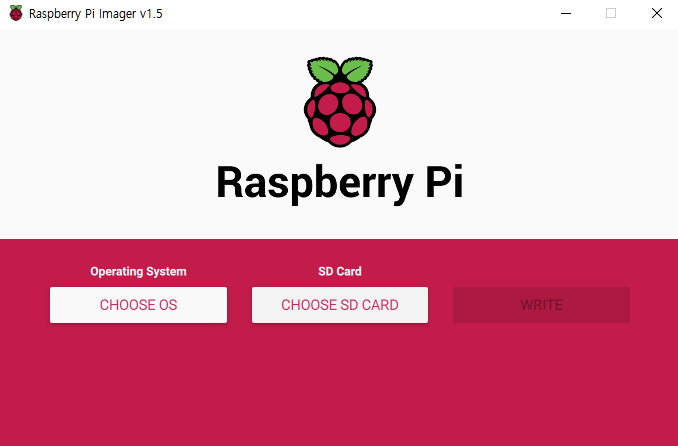
Choose OS를 누르면 아래 사진과 같은 창이 뜨는데 ‘Other general purpose OS’를 누릅시다.
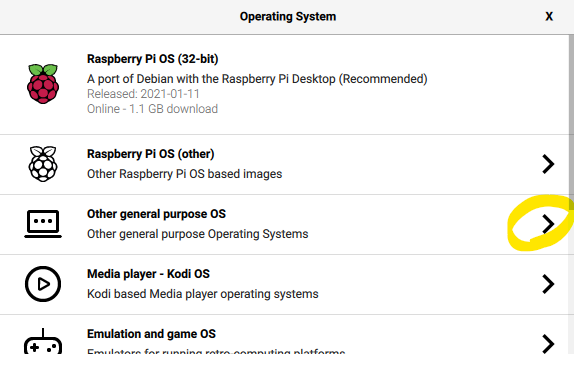
이어서 ‘Ubuntu’를 누릅시다.
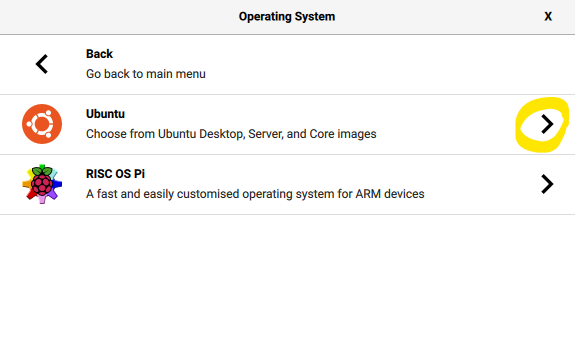
이어서 ‘Ubuntu Server 20.04.1 LTS (RPi 3/4)’를 선택합시다.(64-bit)
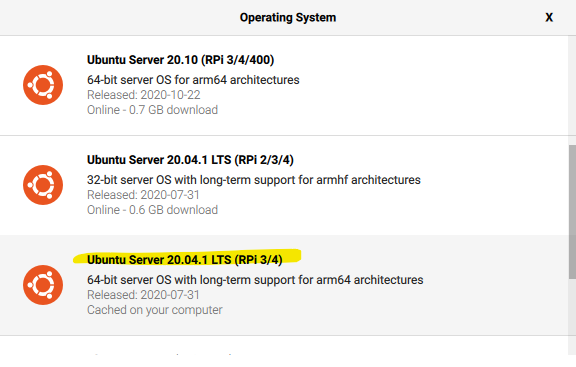
20.10 최신 버전이 있는데 20.01.1 버전을 설치하는 이유는 바로 LTS(Long-Term Support)때문입니다. LTS가 안붙어있는 버전은 쉽게말씀드리자면 테스트버전같은거라서 지원이 금방 끝나는데 비해, LTS가 붙은것은 오랜기간(대략 5년 이상)동안 지원을 해주기 때문이죠.
우분투에는 ‘데스크톱’ 과 ‘서버’가 있는데, 지금 설치하는건 ‘서버’입니다. 서버는 기본적으로 GUI환경을 제공하지 않습니다. 간단히 말씀드리면 마우스 없이 키보드로 명령어를 사용하여 조작하여야 한다는거죠.
처음부터 ‘데스크톱’으로 설치하면 좋겠지만 Raspberry Pi imager에서 현재 지원하지 않고 있습니다.
우선은 ‘서버’로 설치하고 라즈베리파이로 부팅을 한 뒤 ‘데스크톱’환경을 추가로 설치하도록 하겠습니다.
다음으로 ‘CHOOSE SD CARD’를 눌러 아까 컴퓨터에 꽂은 micro-SD카드 선택합니다. 이후 WRITE버튼을 누르면 설치가 시작됩니다.
설치가 진행되며 우분투 이미지 파일을 인터넷으로 다운로드 하기 때문에 어느정도 시간이 소요됩니다.(넉넉하게 30분)
microSD카드 장착하기
설치가 완료되었다면 sd카드 리더기를 컴퓨터에서 분리하시고, micro-SD카드를 라즈베리 파이 뒷면의 홈에 알맞게 장착합니다.

실수로 반대로 꽂지 않도록 주의해 주세요.
모니터와 연결한 후 전원선을 꽂으면 우분투 서버가 부팅될 것입니다.
그 이후에 해야할 작업은 다음 글 ‘우분투 설치후 기본 셋팅하기’에서 알려드리겠습니다.
감사합니다.