이번 글에서는 그놈(Gnome)데스크톱을 설치한 라즈베리파이 우분투 원격접속을 할 수 있도록 설정하겠습니다.
ssh는 CLI(Command Line Interface)기반으로 원격접속을 하는 것이고(일명 도스모드) xrdp는 GUI(Graphic User Interface)기반으로 원격접속을 하는 겁니다.(윈도우즈처럼)
만약 그놈 데스크톱을 설치하지 않은 분이라면 xrdp설정은 하지 않으셔도 무관합니다.
설정을 진행하기 전에 네트워크 상태를 다시한번 짚고 넘어가겠습니다.
집에 있는 한개의 공유기에 원격접속할 컴퓨터와 라즈베리파이가 연결되어 있어야 합니다. 각각 다른 공유기에 물려있거나 아예 다른 지역에 있는 상황이라면 원격접속을 활성화하는데 신경쓸 것이 더 많기 때문입니다.
랜선을 꽂은 라즈베리파이를 부팅하고 Terminal앱을 실행합니다.
root계정으로 접속하기
명령어 입력라인이 보이면 ‘su -‘(su 와 – 사이에 공백 한칸 있습니다)를 입력하여 root계정으로 접속합니다. 비밀번호는 저번에 설정했던 root계정의 것을 입력하면 됩니다.
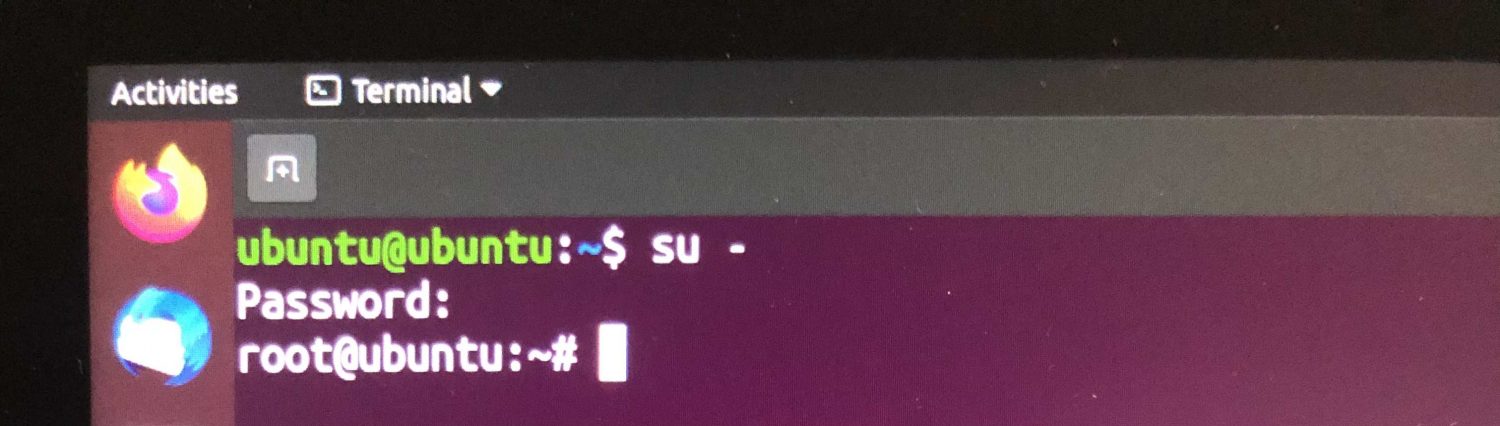
ssh 설치하기
root계정으로 전환이 완료되었다면 ‘apt -y install openssh-server’를 입력하고 엔터를 누릅시다.
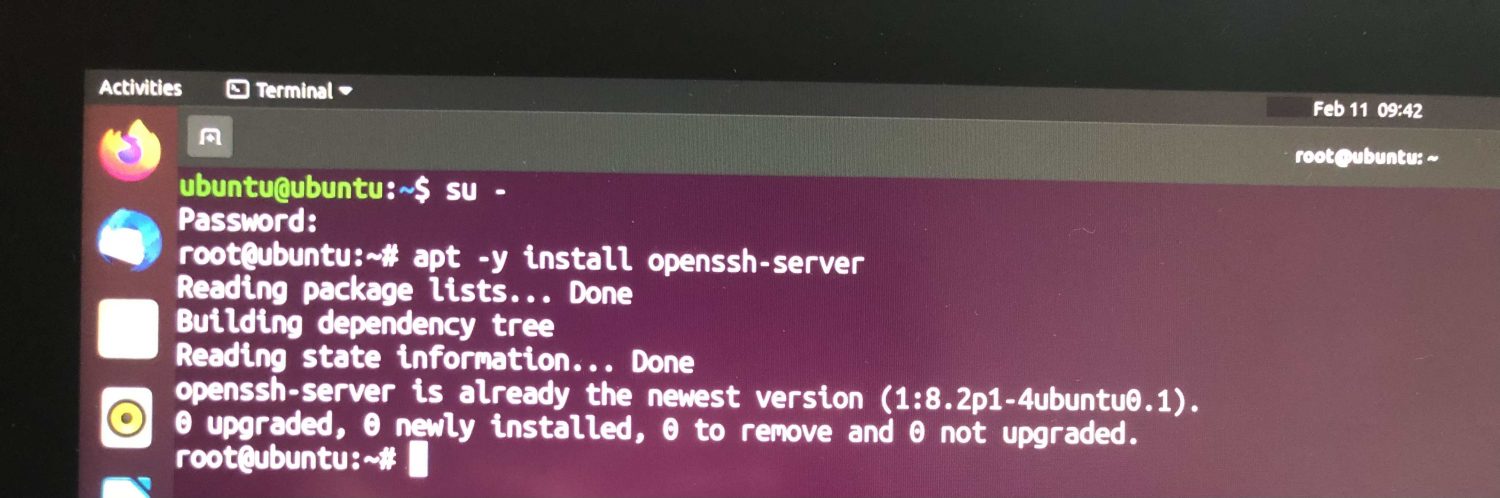
저는 이미 설치가 되어있다고 나오는군요. 서비스가 잘 작동하는지 ‘systemctl restart ssh’를 입력하고 엔터를 누릅니다. 문제가 없다면 ‘systemctl enable ssh’를 입력하고 엔터를 누릅니다. 마지막으로 ‘systemctl status ssh’를 입력하고 엔터를 누릅니다.

active (running) 이 보인다면 정상입니다.
다음으로 ‘ufw allow 22/tcp’를 입력하고 엔터를 누릅니다. 22번 포트에 tcp형식의 접속을 허용하는 명령어입니다.

위 사진과 같이 나왔다면 성공입니다.
ip주소 확인을 위해 net-tools설치하기
다음으로는 인터넷 설정을 위한 net-tools를 설치하겠습니다. ‘apt install net-tools’를 입력하고 엔터를 누릅시다.
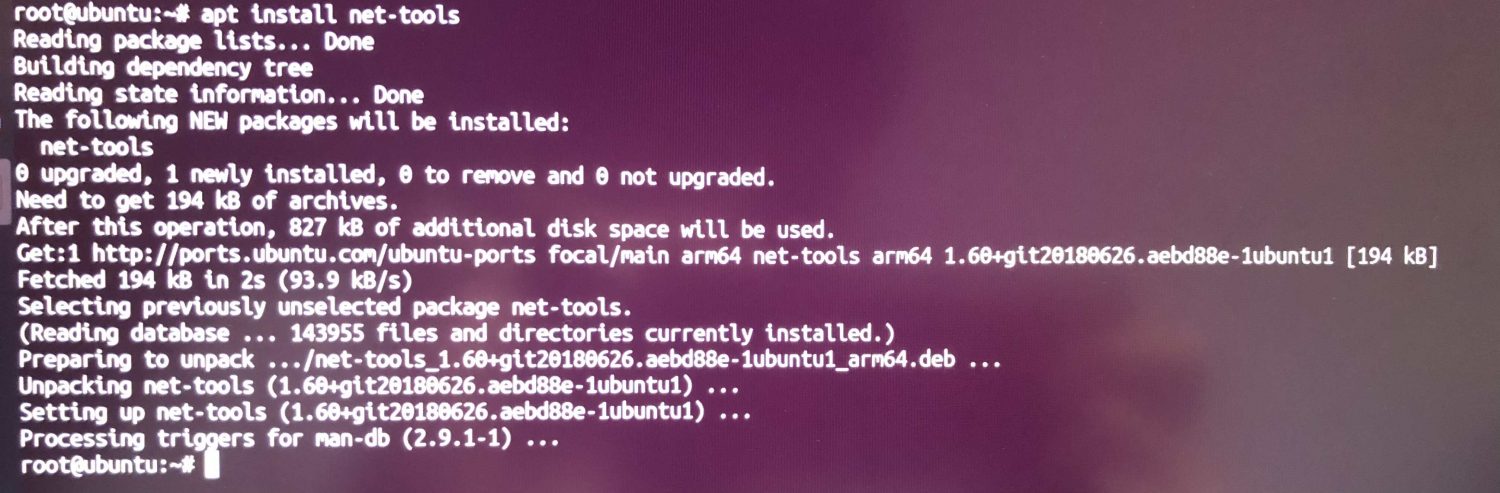
설치가 완료되면 현재 우분투의 ip를 확인하기 위해 ‘ifconfig’를 입력하고 엔터를 누릅니다.(ip가 아니라 if라는것에 주의하세요)
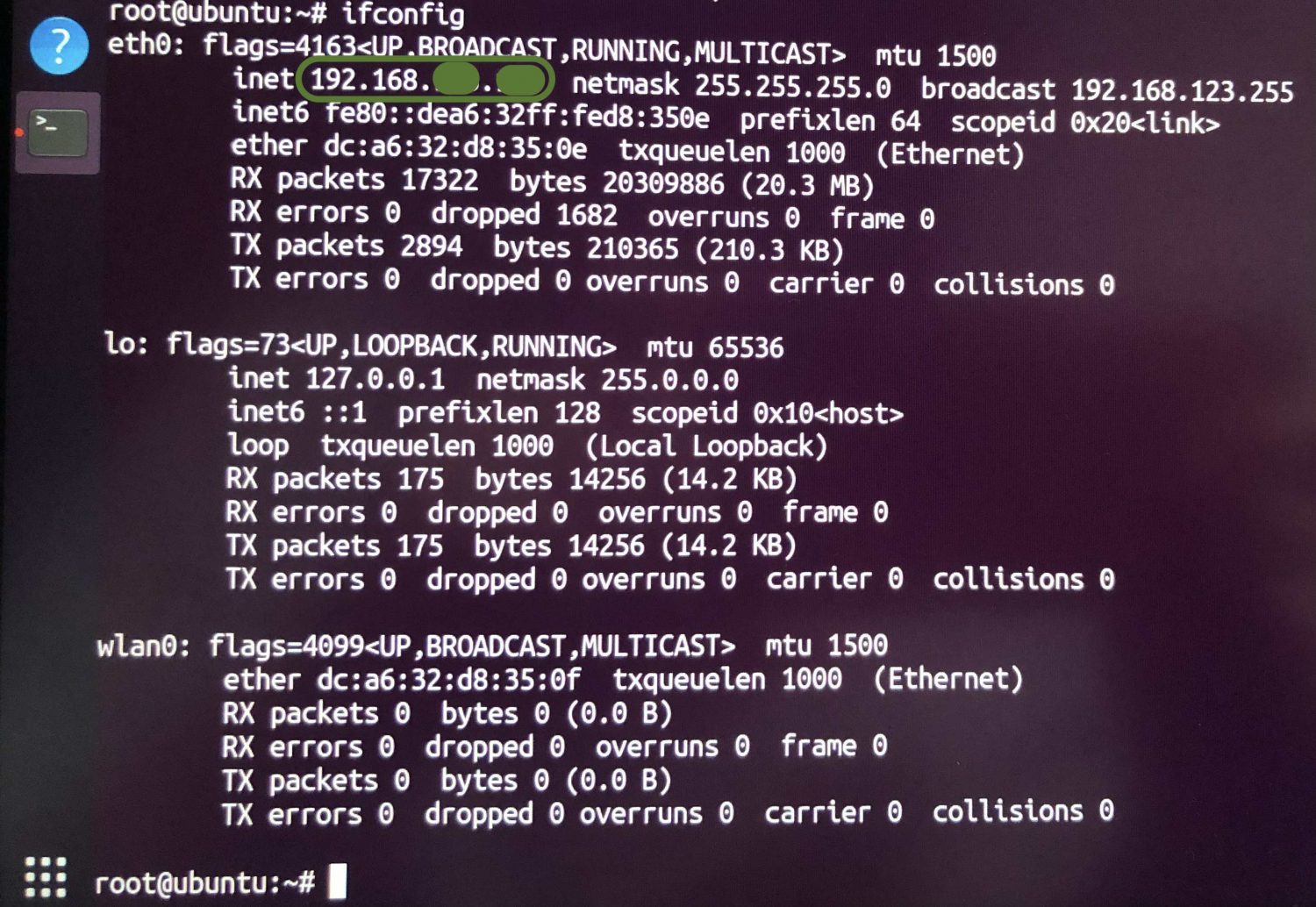
위의 사진에서 녹색으로 네모친 부분에 있는 192.168.000.000 (마지막부분은 일부러 가린겁니다)가 현재 네트워크에서 우분투의 ip입니다. 이 ip주소를 통해 ssh연결을 시도할 겁니다.
현재 원격접속할 컴퓨터와 라즈베리파이는 동일한 공유기를 통해서 인터넷에 연결되어있는 상황이어야 합니다.(한 집에 두개의 공유기를 사용하고 있다면 좀더 복잡한 네트워크 구성을 해야 하므로 같은 공유기에 연결하는걸 추천드립니다)
우분투에서는 준비가 완료 되었으니, 원격접속을 실행할 컴퓨터를 준비합니다. 윈도우즈를 사용중이시라면 iPuTTY를 설치하여 사용하시면 좋구요. 맥을 사용중이시라면 terminal 앱을 실행시켜 주시면 되겠습니다.
iPuTTY를 사용하여 ssh 연결하는 방법에 대해선 인터넷에 자세히 설명되어있는 곳이 많으므로 네이버 검색 하셔서 따라해주시기 바랍니다.(나중에 윈도우 컴퓨터로 하는법도 업로드 하겠습니다)
다른 컴퓨터에서 SSH로 접속하기
맥북을 사용중이시라면 terminal앱을 실행하고 ‘ssh ubuntu@라즈베리파이ip주소’ 이렇게 입력합니다.(아래에 있는 사진들은 맥북의 화면입니다)

입력하면 정말 연결하는게 맞는지 확인하는 메시지가 뜨는데요. ‘yes’를 입력하고 엔터를 누릅니다.

이후에 우분투 사용자의 비밀번호를 입력하라고 뜨는데요. 비밀번호를 입력하고 엔터를 누릅시다.
그러면 다음과 같이 접속이 완료된 화면을 볼 수 있습니다.
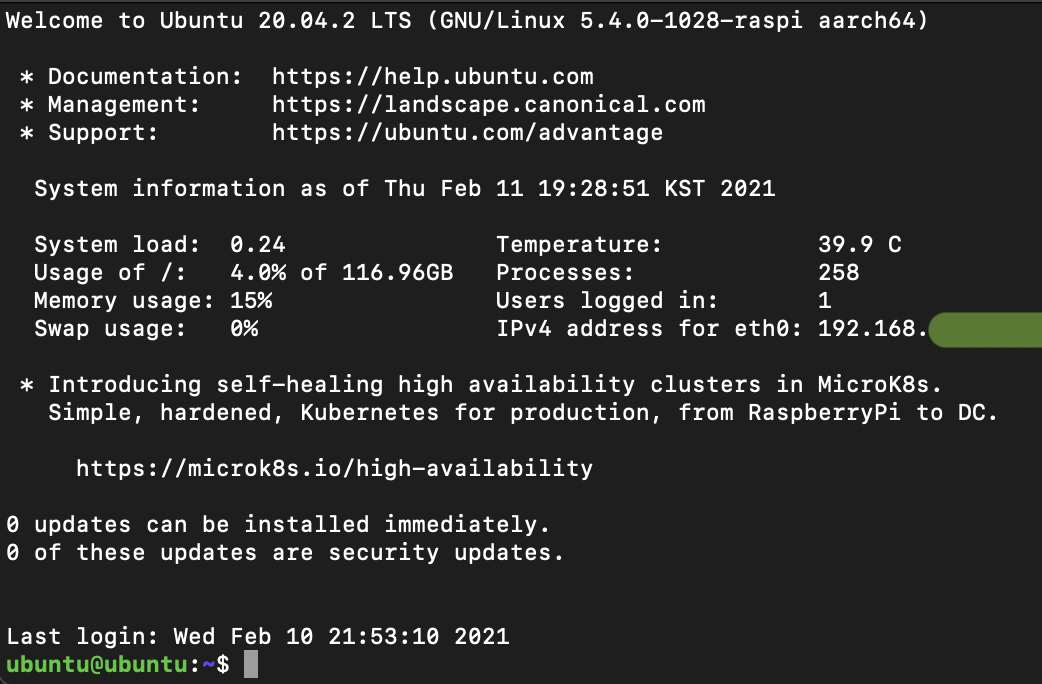
잘 작동하는지 확인하기 위해 ‘ls’ 입력하고 엔터를 눌러봅시다.

ls는 현재 위치의 디렉토리를 보여주는 명령어인데요. 잘 작동하는걸 볼 수 있습니다. 접속을 종료하기 위해서는 exit를 입력하면 되겠습니다.
XRDP(그래픽모드)로 원격연결 설정하기
이젠 우분투의 화면을 보면서 원격접속 할 수 있는 xrdp를 설치하겠습니다.
우분투 리눅스로 돌아가서 terminal을 실행한 뒤 root 계정으로 접속합니다. ‘su -‘명령어를 통해 root계정에 접속할 수 있습니다.
‘apt -y install xrdp’를 입력합시다.(저처럼 ssh로 연결된 원격접속 상태로 하셔도 상관없습니다)
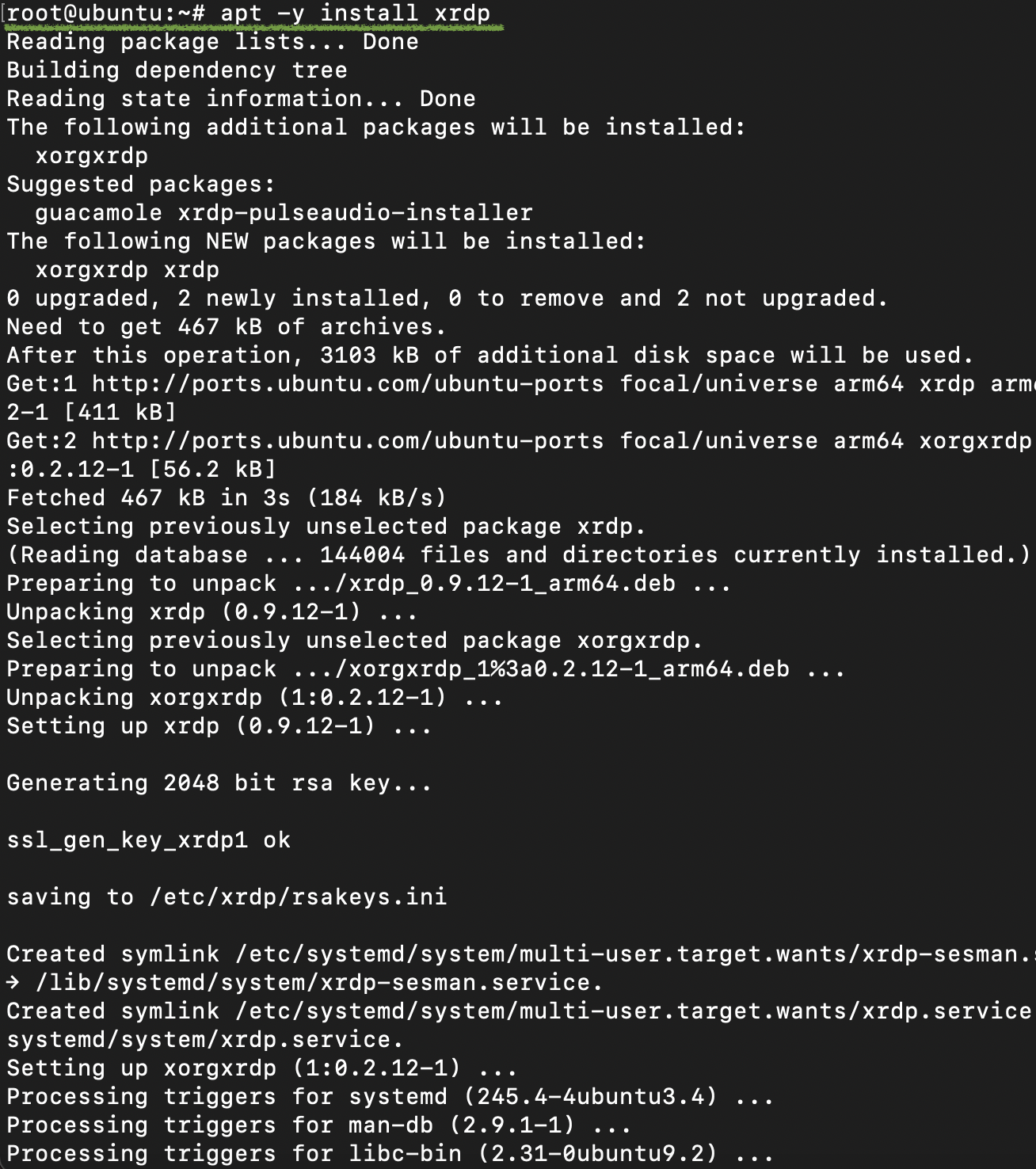
설치가 완료되었다면 ‘systemctl start xrdp’로 서비스를 시작하고 이어서 ‘systemctl enable xrdp’를 입력하여 상시 가동하도록 설정합시다.

‘ufw allow 3389/tcp’를 입력하여 xrdp가 이용할 포트인 3389번을 열어줍니다.

우분투에서 세팅은 끝났으니 이젠 원격접속을 하려는 컴퓨터에 가봅시다.
윈도우즈의 경우에는 ‘원격 데스크톱 연결’이라는 프로그램을 기본적으로 제공하고 있기 때문에 추가로 설치해야할 소프트웨어는 없습니다. (나중에 윈도우즈에서 실행하는법을 올려드리겠습니다)
다른 컴퓨터에서 xrdp로 원격접속하기
맥의 경우에는 app store에 접속해서 ‘Microsoft remote desktop’이라는 프로그램을 설치하여야 합니다.
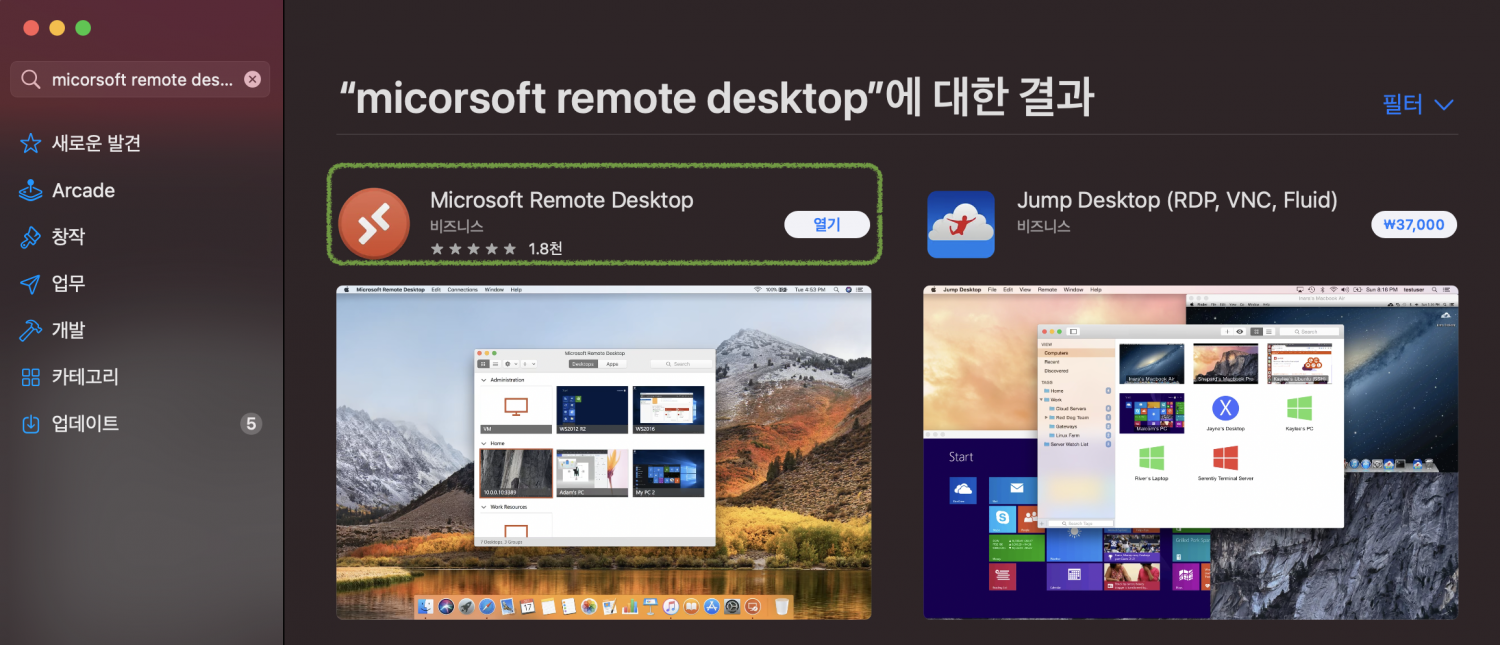
설치한 뒤 실행해보면 아래 사진과 같은 화면이 뜹니다.
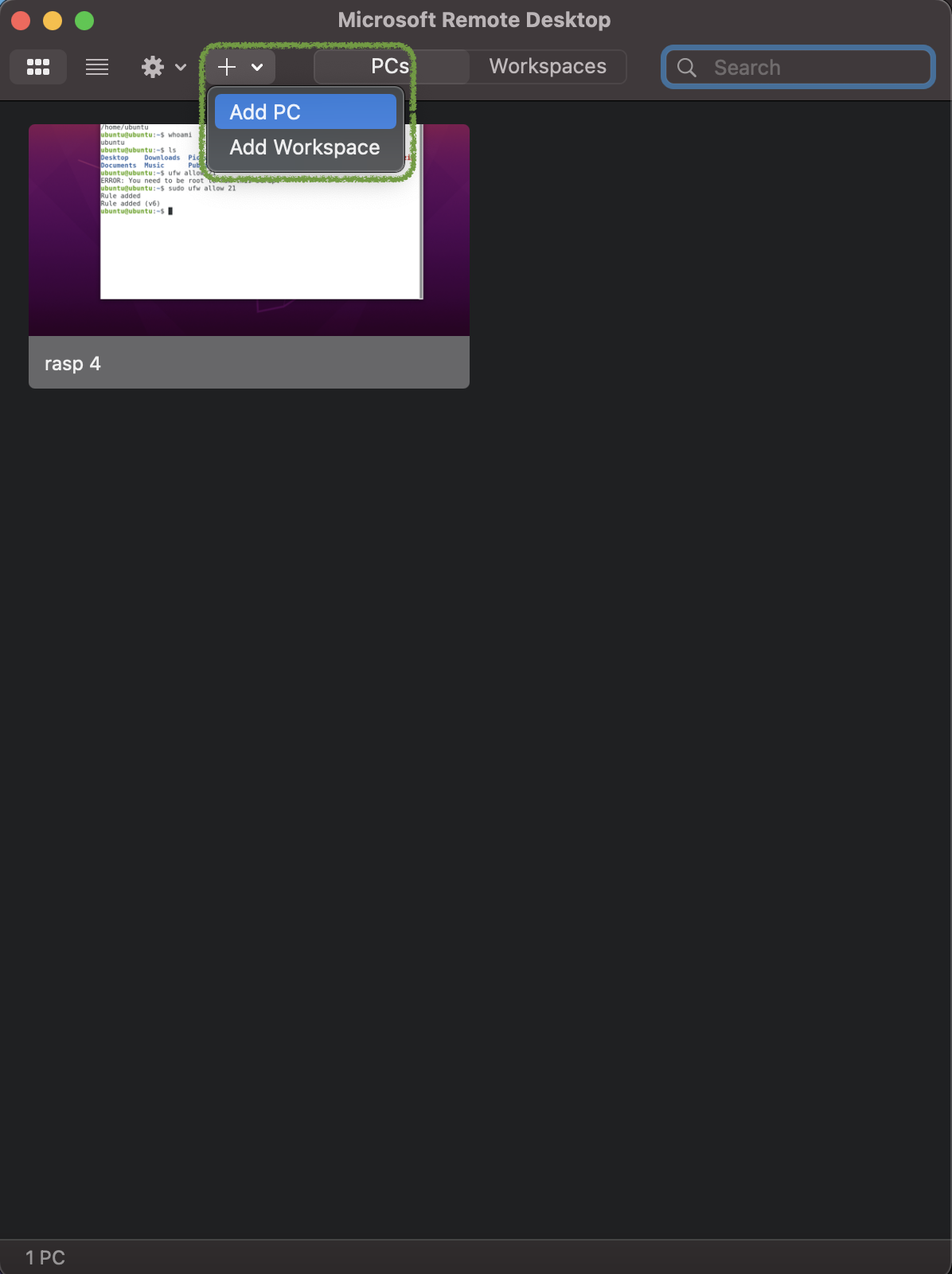
+버튼을 눌러서 ‘add pc’를 선택합니다.
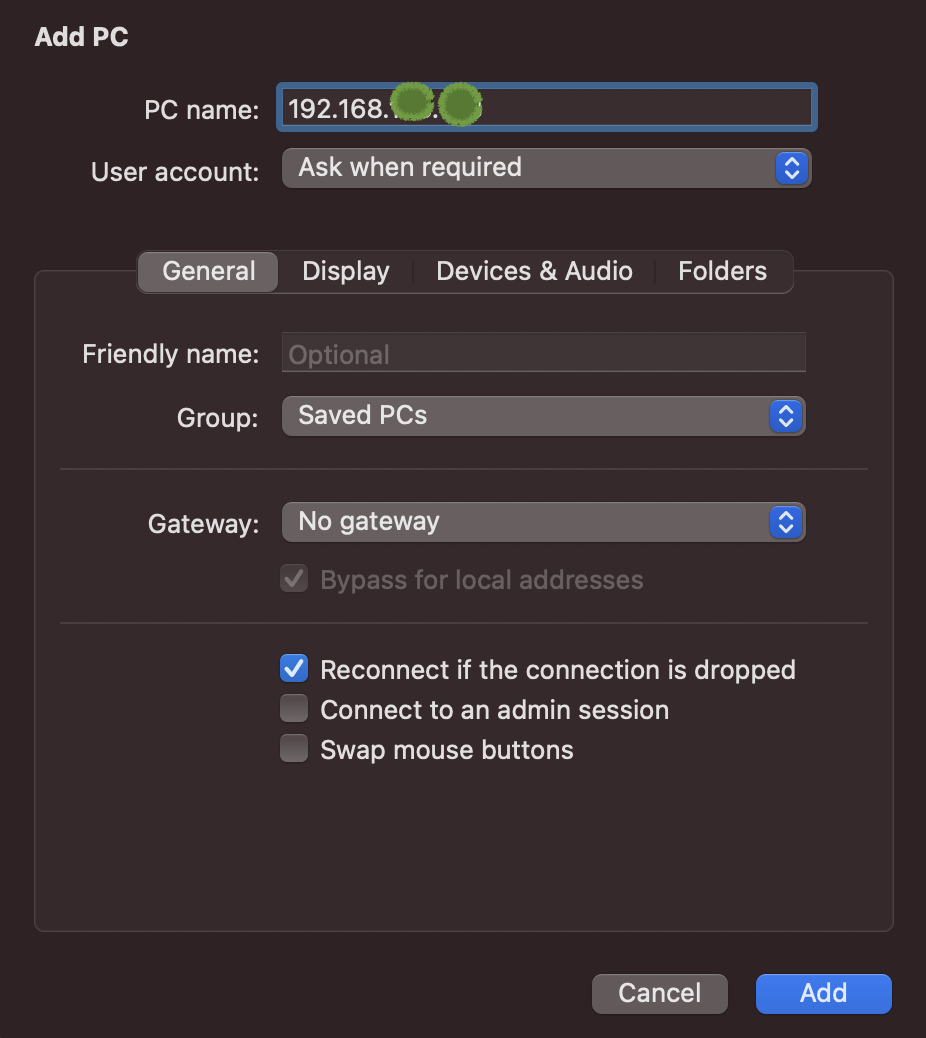
PC name에는 라즈베리파이의 ip주소를 입력해 주시고, User account에는 ubuntu를 선택해 줍니다. 이후 오른쪽 아래 Add버튼을 누릅시다.
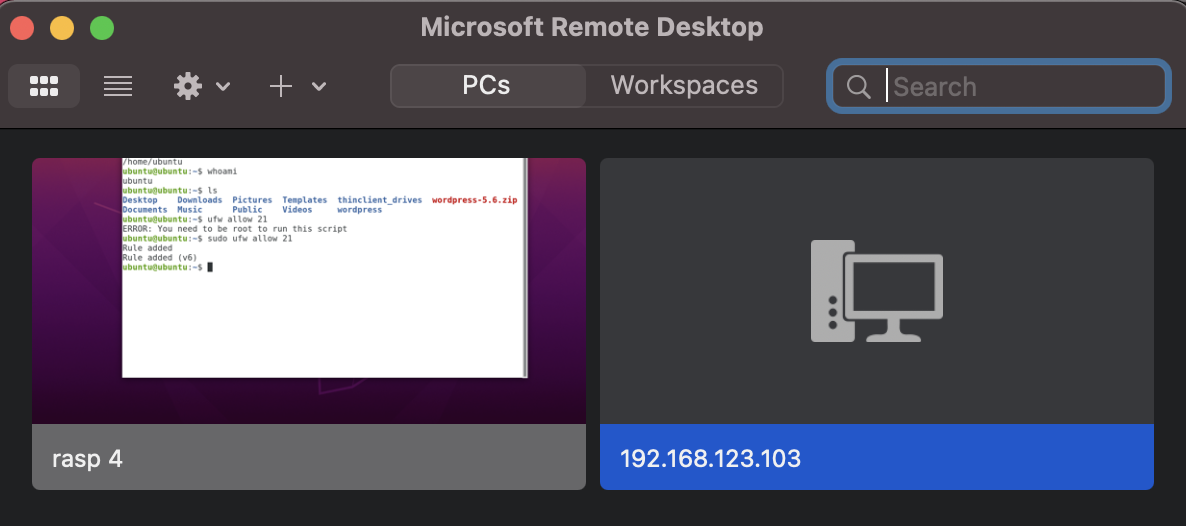
위 그림과 같이 새롭게 컴퓨터가 하나 추가되었습니다. 더블클릭을 해서 연결을 시작합니다.
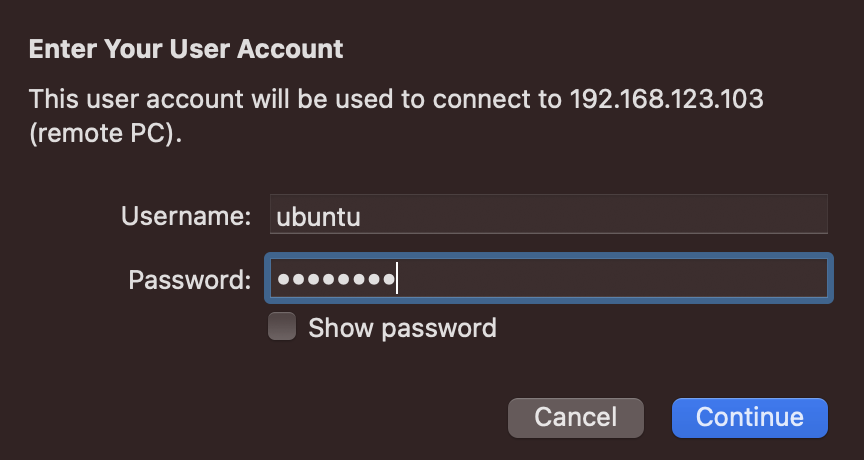
다음과 같은 팝업이 뜨는데요, Username에 ubuntu를 넣고 비밀번호를 입력한 뒤 Continue를 클릭합니다.
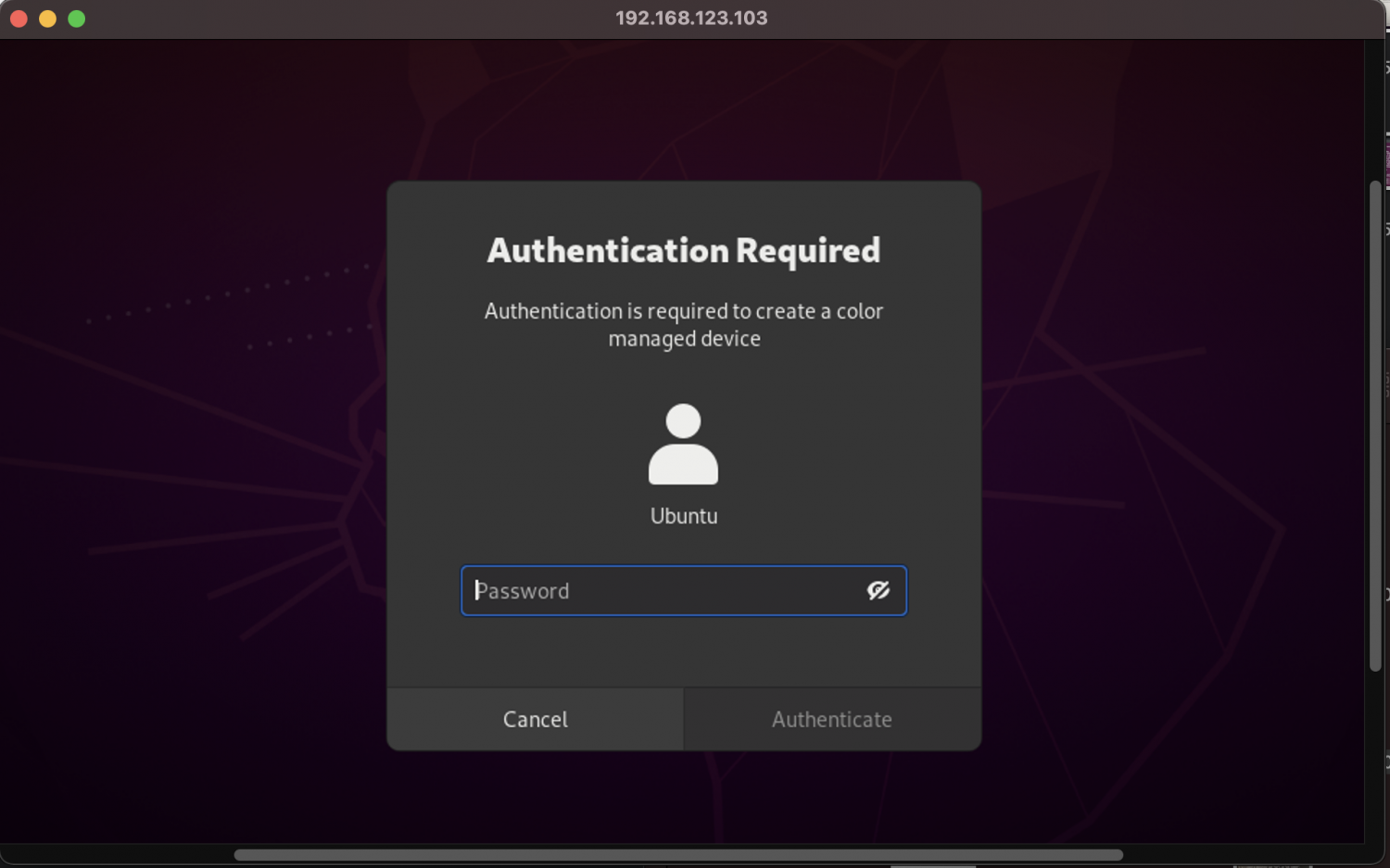
처음엔 까만화면이 1~2분정도 지속될 수 있는데요.
만약 3분이상 지나도 까만화면이라면 원격접속 창을 닫으신 뒤, 우분투에 ‘reboot’ 명령을 입력하여 재시작을 하시는게 좋습니다. 재시작 완료되면 로그인은 하지 않은 상태에서 다시 원격 연결을 시도합니다. 그러면 위의 사진과 같이 우분투의 비밀번호를 입력하라는 화면이 나타날 겁니다.

위 사진은 원격 접속을 통해서 라즈베리파이의 우분투에 접속한 모습입니다.
이젠 앞으로 라즈베리파이의 usb에 키보드와 마우스를 직접 꽂고 화면도 연결해서 사용할 필요가 없습니다. 원격연결을 하시면 현재 사용중인 컴퓨터에서도 작업할 수 있기 때문이죠.
다음 글에서는 라즈베리파이 우분투에 ‘LEMP 스택’을 설치하겠습니다.

퍼갑니당 ~~🙌
[…] 방법을 모르신다면 제 예전 글 ‘라즈베리파이 우분투 원격 접속 설정하기(SSH & XRDP 그래픽모드)‘를 읽고 따라하시면 […]
저에게는 좀 어려운 글이지만,
꾸준히 반복해서 보고 있습니다~
항상 감사합니다. 데브님 덕분에 조금씩 알아갑니다!
읽어주셔서 감사합니다. 질문해주시면 답변해드릴게요~
이 블로그 덕분에 살았습니다. 감사합니다.