안녕하세요. 데브보노입니다.
앱개발 하고자 하는 사람들에게 도움이 되었으면 하는 마음에 ‘미사언제’ 앱을 처음부터 만들어가는 과정 중… 앱개발에 공통적으로 적용되는 기초세팅과정을 알려드리기 위해 따로 카테고리를 뺐습니다.
이번 글에서는 xcode프로젝트를 Github에 연동하는 법을 알려드리겠습니다.
Github에 대해 간단히 설명해드리자면, 자신이 만든 코드의 변동과정을 인터넷에 기록하여 코드가 망가졌을때 원하는 시점으로 쉽게 되돌릴수 있도록 하는 것입니다.
우선 Github계정이 필요합니다. 깃허브 홈페이지 https://github.com 에 가서 우측상단 ‘sign up’을 눌러줍시다.
Github 계정만들기는 어렵지 않게 하실수 있으므로 생략하겠습니다.
Table of Contents
Xcode에서 프로젝트 생성하기
계정을 만드셨다면 아이디와 비밀번호를 잘 기억해두고 Xcode를 켭시다.
팝업화면의 create a new Xcode project를 누릅니다.
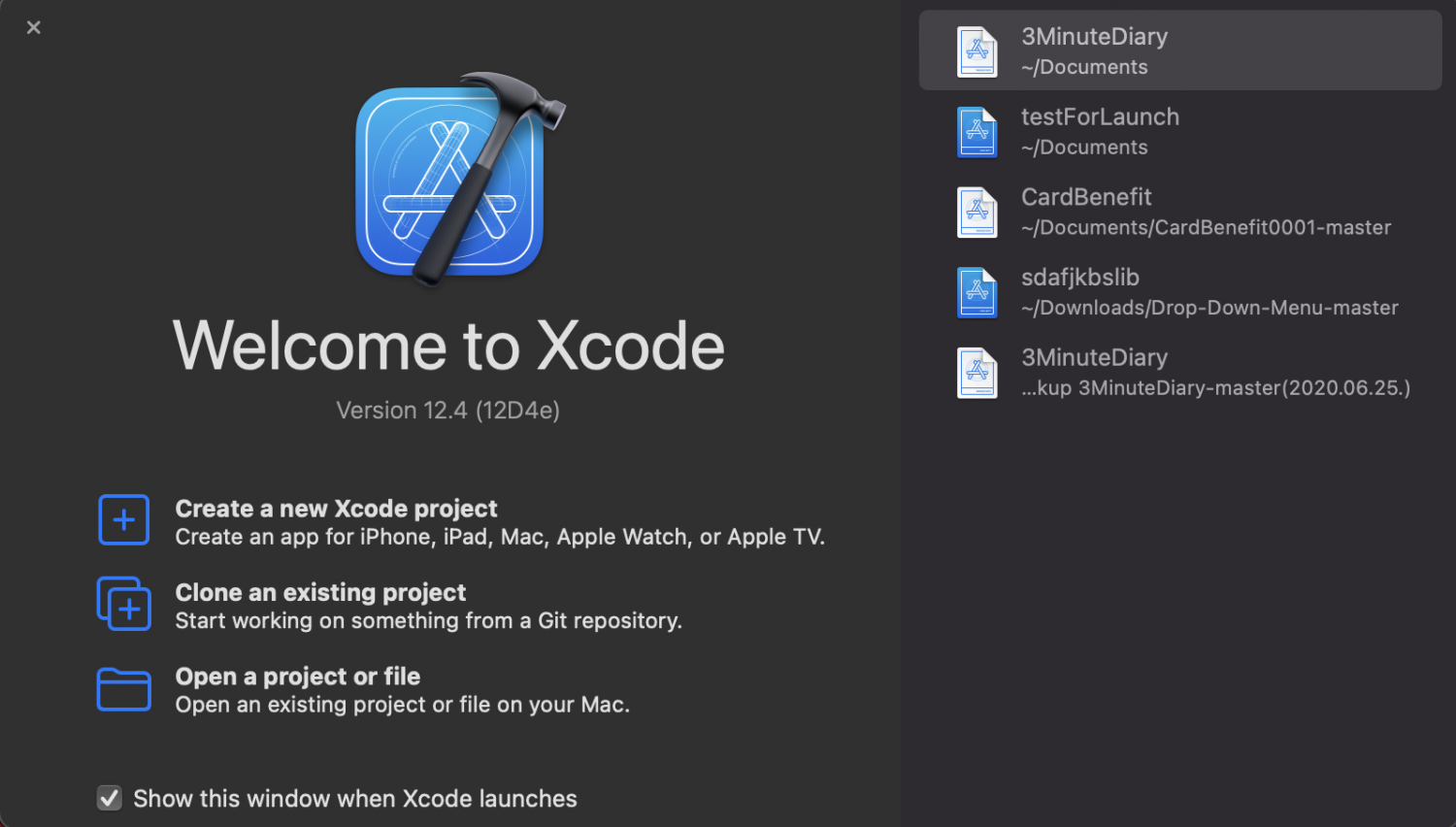
아래와 같은 화면이 나오면 상단탭 iOS를 확인하고 App을 선택합니다.
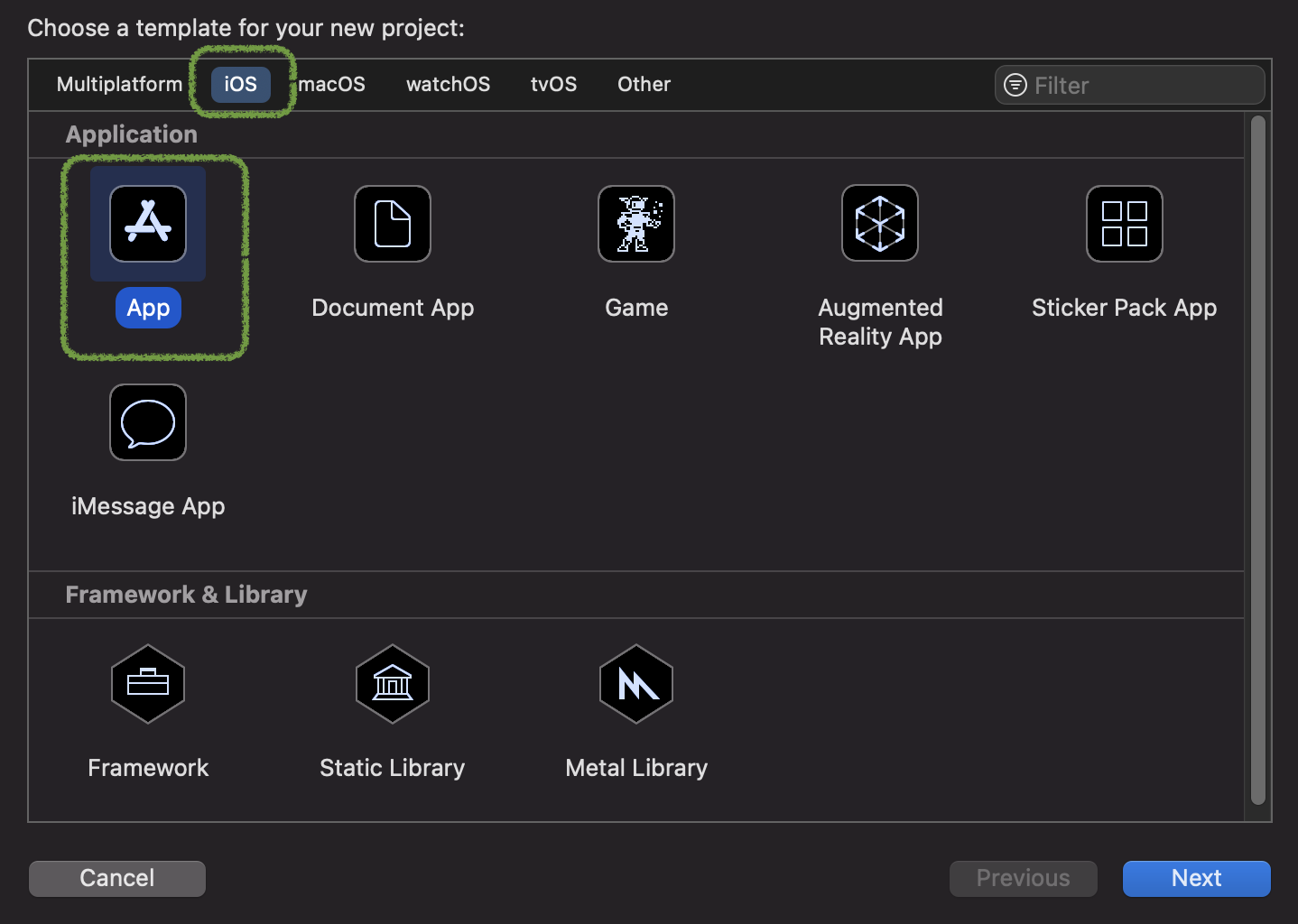
그러면 아래와같은 창이 뜹니다.

Product Name에는 프로젝트에 사용할 제목을 입력합니다.
Team항목은 애플 개발자 계정을 선택하는 것인데, 지금 개발자 계정이 없으시다면 비워 두셔도 됩니다.
Organization Identifier는 회사명을 나타내면 됩니다만 아무거나 쓰셔도 됩니다.
나머지는 똑같이 하시고, 체크박스 중에 Use Core Data는 꼭 체크해주시기 바랍니다. 체크해제하였다가 나중에 Core Data 사용하려면 골치 꽤나 아프기 때문입니다.
language는 swift를 선택해주세요.
Next누르시면 아래와 같은 화면이 나오는데, 원하는곳에 저장하시면 됩니다.
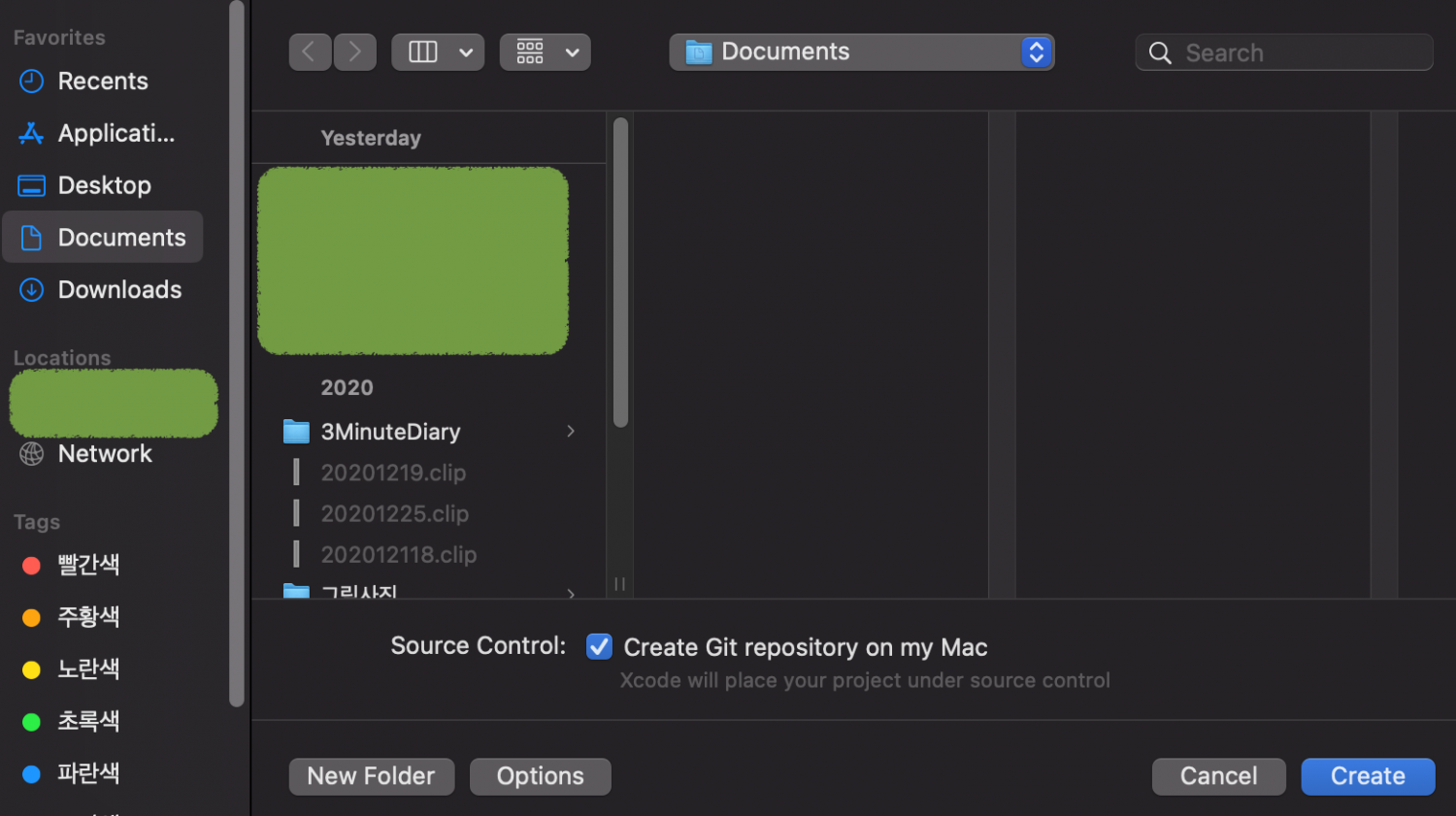
아래의 Source Control 옆의 체크박스는 꼭 체크한채로 두셔야 합니다.
Create버튼을 누르면 아래 사진처럼 비어있는 프로젝트 생성이 완료된걸 볼 수 있습니다.
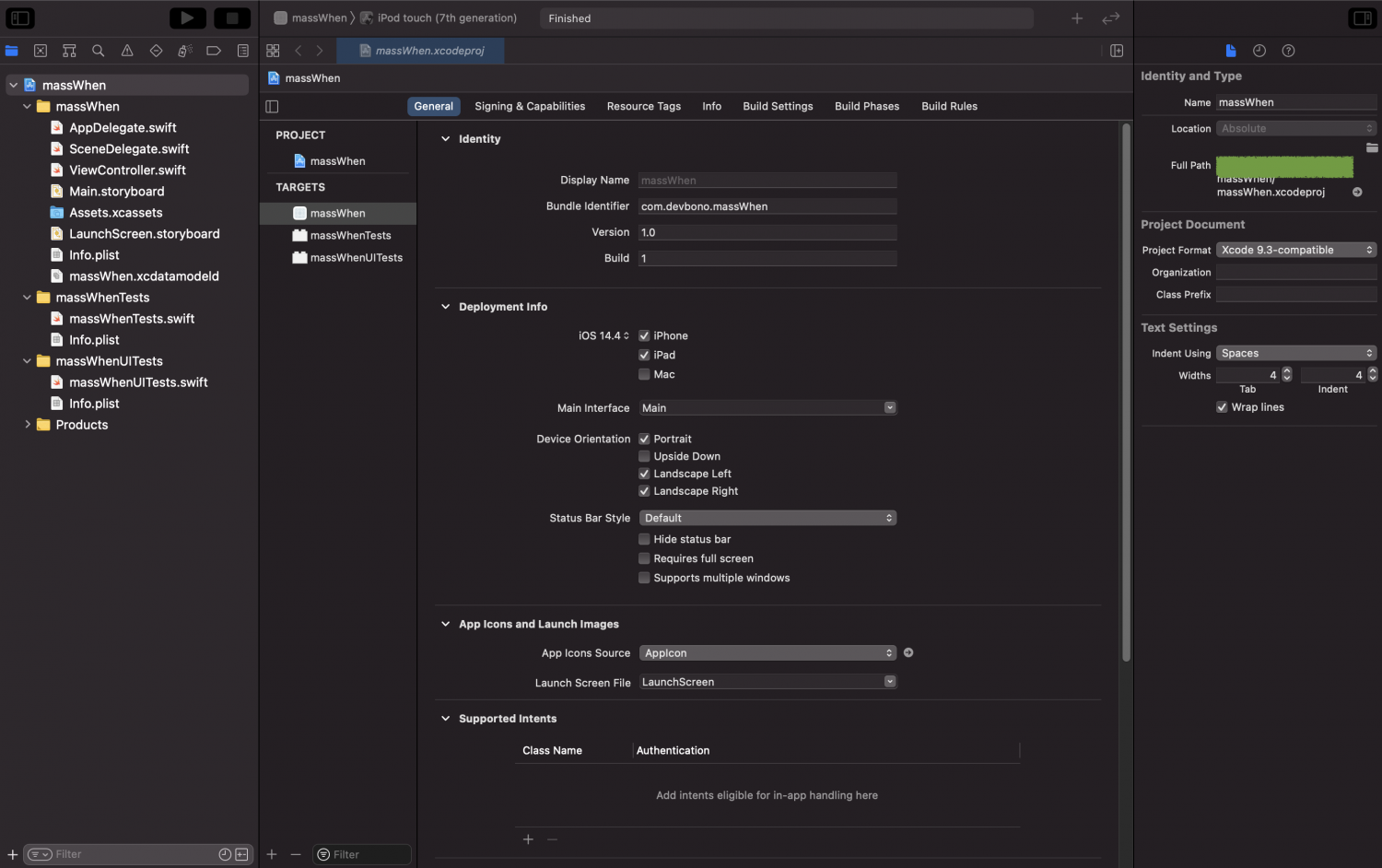
아무 내용도 들어있지 않지만, 이번 글의 목표였던 깃허브와 연동을 시켜보겠습니다.
우선 변동사항이 있어야 저장이 되니 좌측의 ViewController.swift파일을 클릭하여 주석(//)으로 아무거나 적어줍시다.
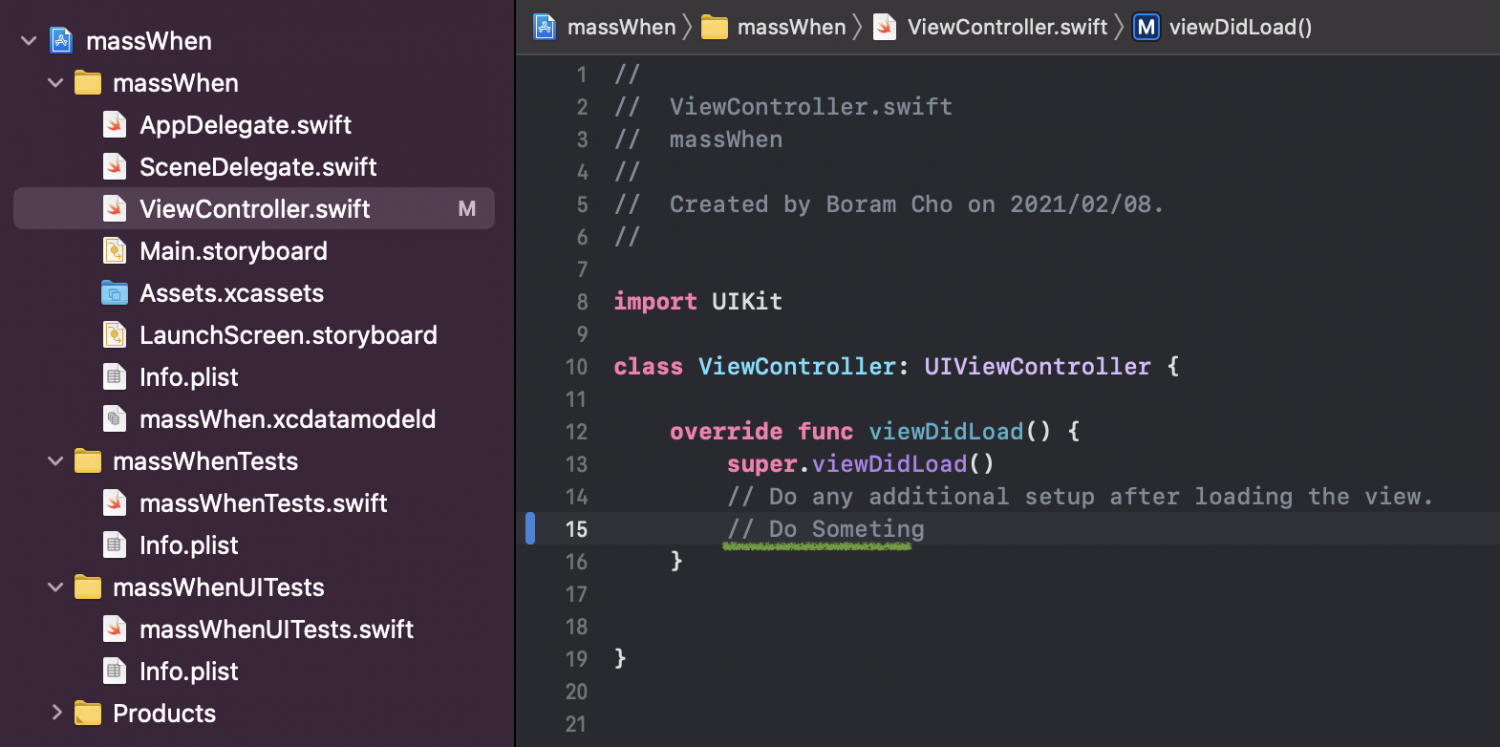
맨 상단 애플로고 옆의 Xcode의 Preferences…를 선택합니다

아래 그림과 같은 화면이 나타날텐데요. 맨 왼쪽 아래 + 버튼을 누릅시다.
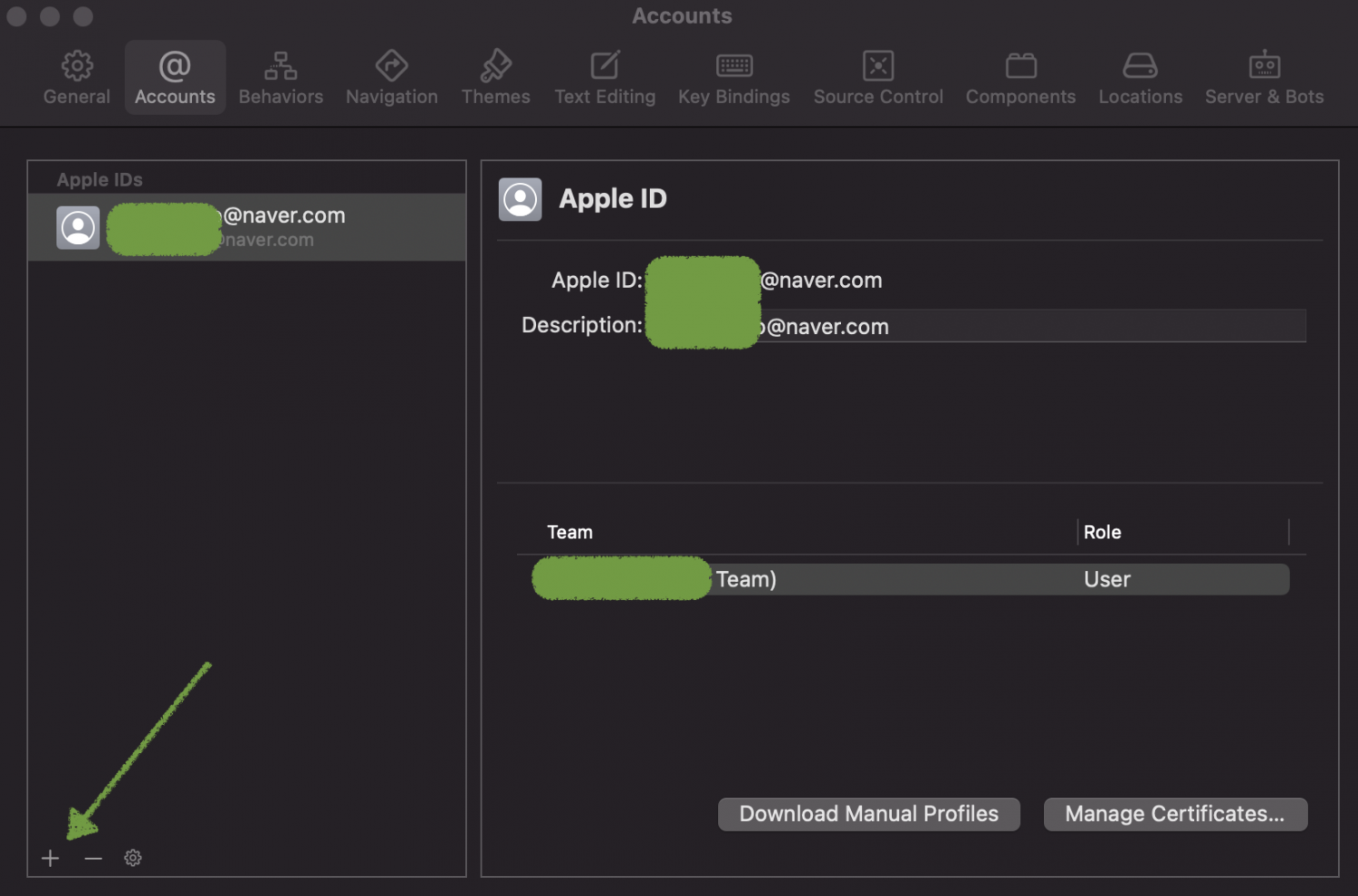
아래 그림처럼 작은 팝업창이 뜨는데요. GitHub을 선택하고 Continue클릭.
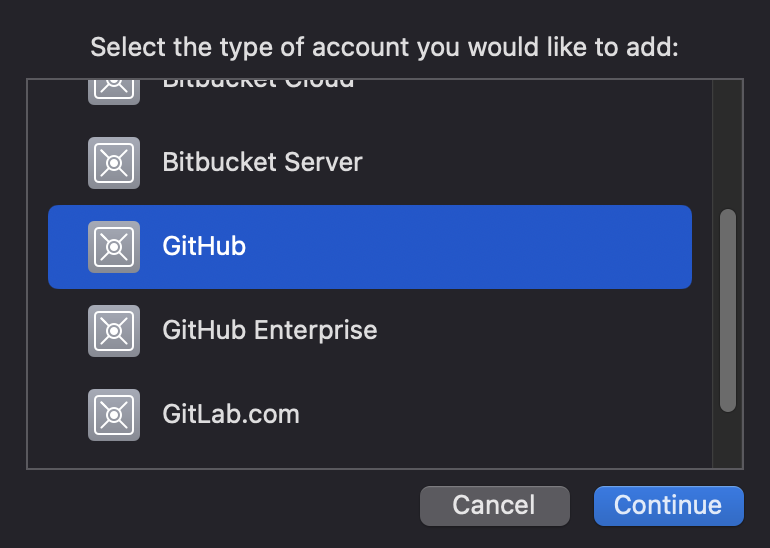
Account에는 자신의 깃허브 계정을 넣습니다.
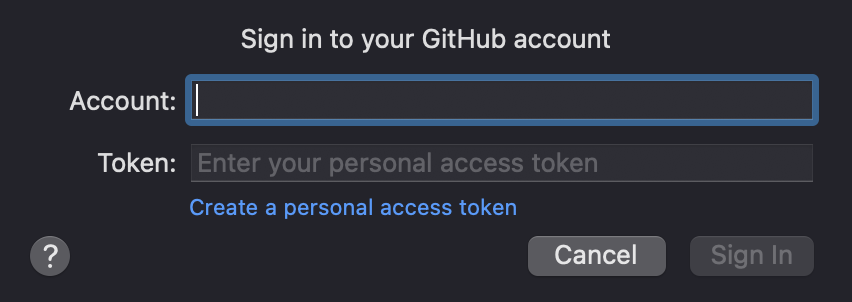
아래의 Token 칸에는 깃허브에서 생성한 토큰 값을 넣어주어야 합니다.
깃허브 토큰 값 받기
토큰 값을 받기 위해서 인터넷 창을 켜고 깃허브에 로그인한뒤 Settings를 클릭합니다.
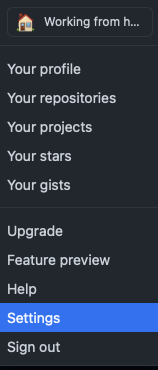
화면 왼쪽의 Developer Settings 클릭.
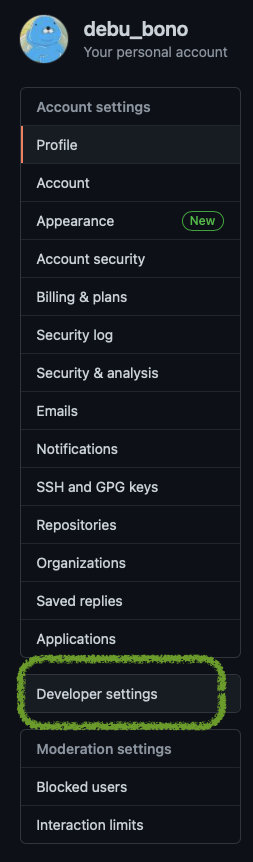
왼쪽의 Personal access tokens를 클릭하고 Generate new token을 클릭합니다. Note에는 토큰의 용도를 설명하고 아래 Scopes를 잘 고릅니다. 제가 선택한대로만 하셔도 큰 무리는 없을 것입니다.
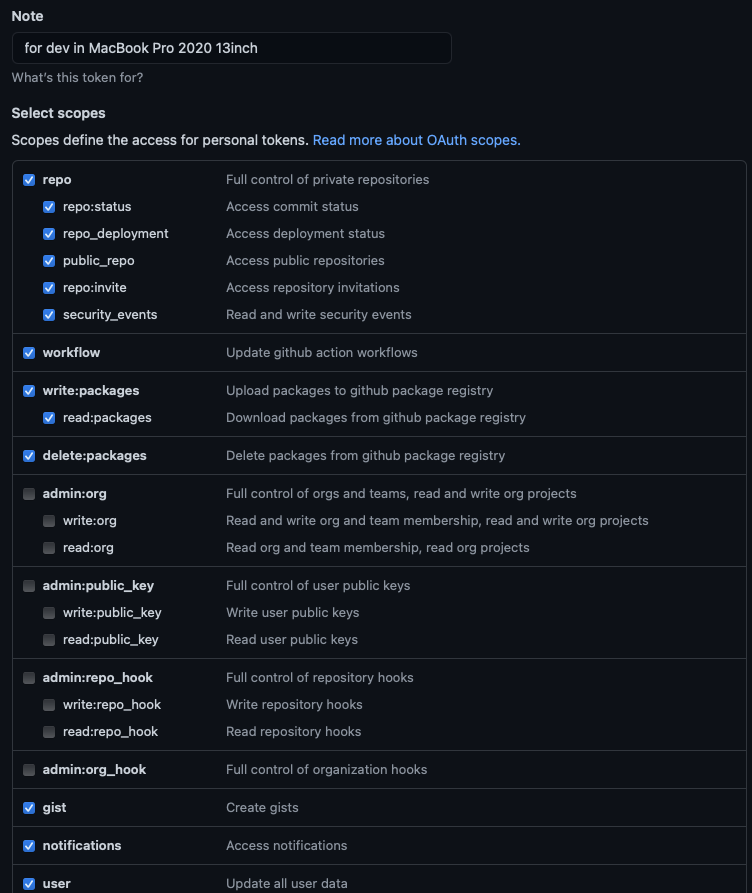
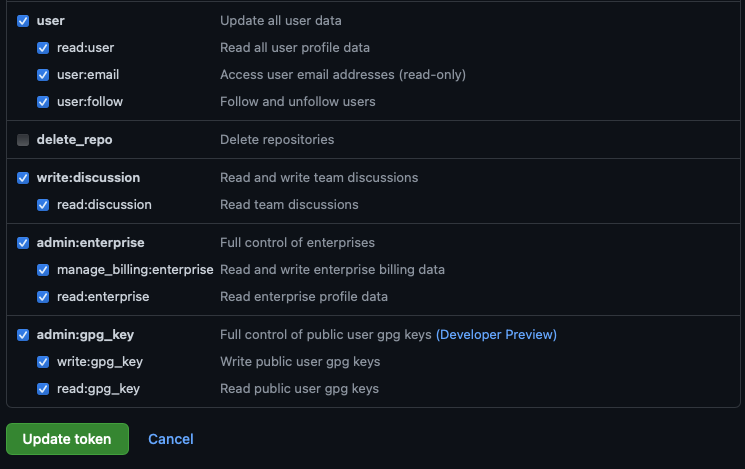
잘 체크하셨으면 ‘Generate Token’ 버튼을 눌러줍시다.
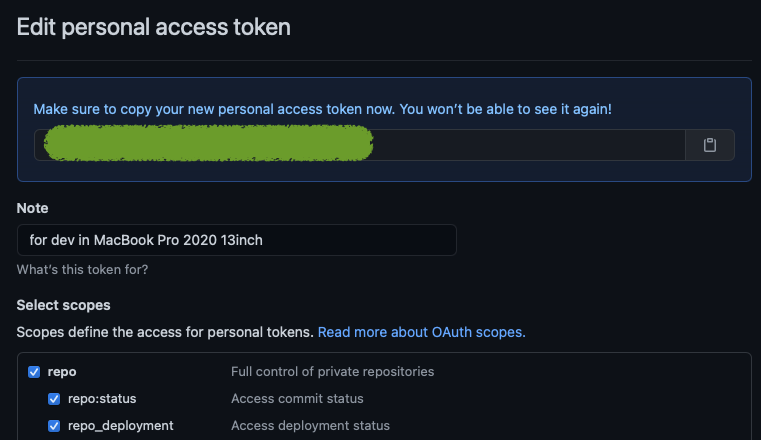
생성된 토큰 값은 이 페이지를 벗어나면 다시 볼 수 없으니, 자신만이 아는곳에 잘 보관해둡시다. 개인적으로는 스마트폰으로 사진을 찍어두는것도 좋은 방법이라고 생각합니다.
Github와 Xcode 연동하기
위에서 얻은 토큰 값을 이전의 token 항목에 넣어주면 됩니다. 위 사진의 토큰 값 오른쪽의 클립보드 아이콘을 누르면 해당 값이 클립보드에 복사되므로 아래 사진에서 입력할때엔 ‘붙여넣기’하시면 되겠습니다.
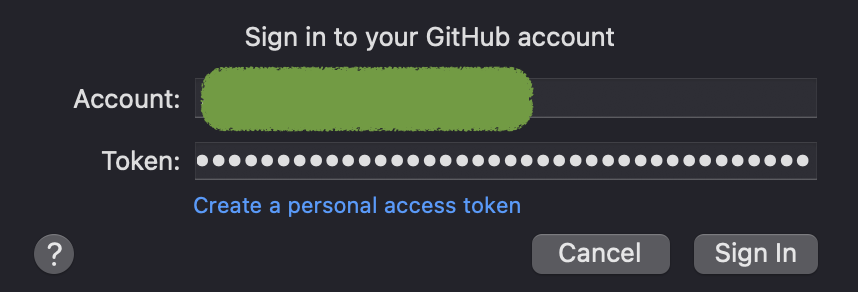
다 하셨으면 Sign in을 누릅니다. 성공하셨다면 아래 그림처럼 깃허브 계정이 연동된게 보이실 겁니다.
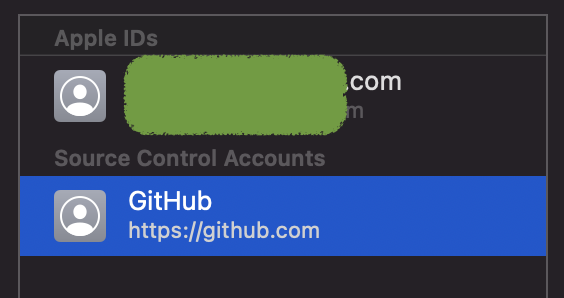
그럼 이제 깃허브를 사용할 준비를 마쳤으니 Xcode와 깃허브 저장소를 실제 연결하는 작업을 해봅시다.
아래그림처럼 Xcode 좌상단 메뉴중의 박스에 x가 그려진 항목을 선택합니다.

그리고 바로 아래의 폴더 항목을 우클릭하여 ‘New “프로젝트명” Remote…를 클릭
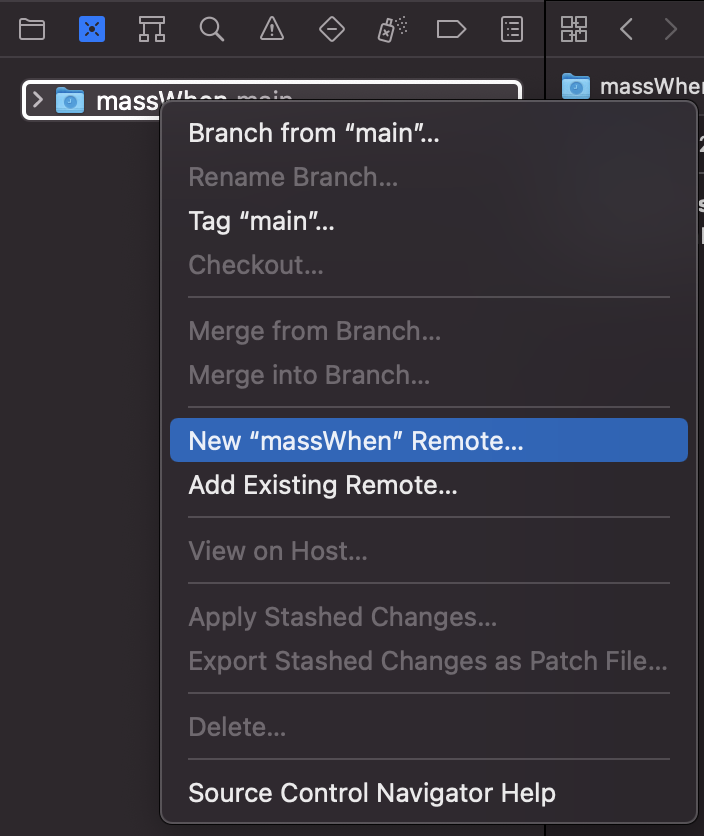
새로 팝업창이 하나 뜨는데요. Repository Name에 적당히 입력 해주고 설명도 써줍니다.
여기서 제일 중요한건 Public이냐 Private냐 인데요… 예전에 Private는 유료였는데, 2018년에 마이크로소프트가 깃허브를 인수한 뒤에는 무료로 바뀌었습니다.
Public으로 선택하면 전세계의 모든 사람들이 나의 코드를 볼 수 있으며, 심지어 코드를 개선해서 올릴수도 있습니다.
Private로 하면 주인이 설정한 사람들만 접근가능합니다. 저는 Private로 했습니다.
자신이 원하는 것으로 선택한 후 Create버튼을 누르면 깃허브에 저장소가 한개 만들어집니다.
실제 깃허브에 접속해보시면 새로이 저장소가 만들어진걸 확인해볼 수 있습니다.
커밋(commit)하기
그럼 이제 실제로 commit을 해봅시다.
맨위 메뉴의 Source Control의 commit을 누릅니다.

아래와 같은 팝업창이 뜰텐데요. 커밋하려는 파일을 체크박스로 선택한 뒤 아래에 간단한 메모를 적고 커밋버튼을 누르면 됩니다.
커밋을 하더라도 아래왼쪽의 Push to remote를 체크하지 않았다면, 커밋 내용은 앱 내부에 로컬으로 기록되지 깃허브에는 올라가지 않습니다.
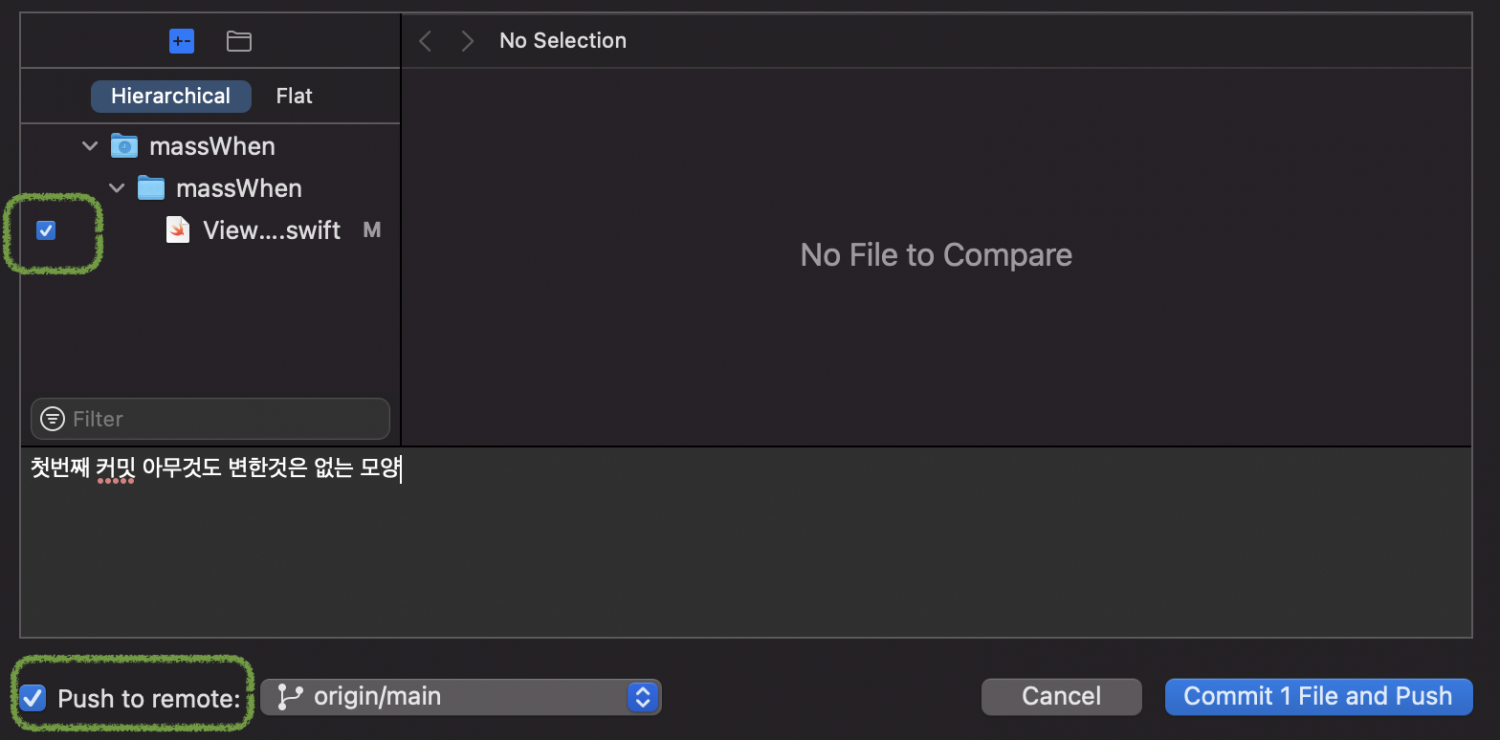
인터넷이 연결된 상황이라면 체크박스를 체크하여서 매 커밋시마다 깃허브에도 등록되도록 하시는 것을 추천드립니다.
실제 깃허브에 잘 업로드되었는지 확인해보겠습니다.
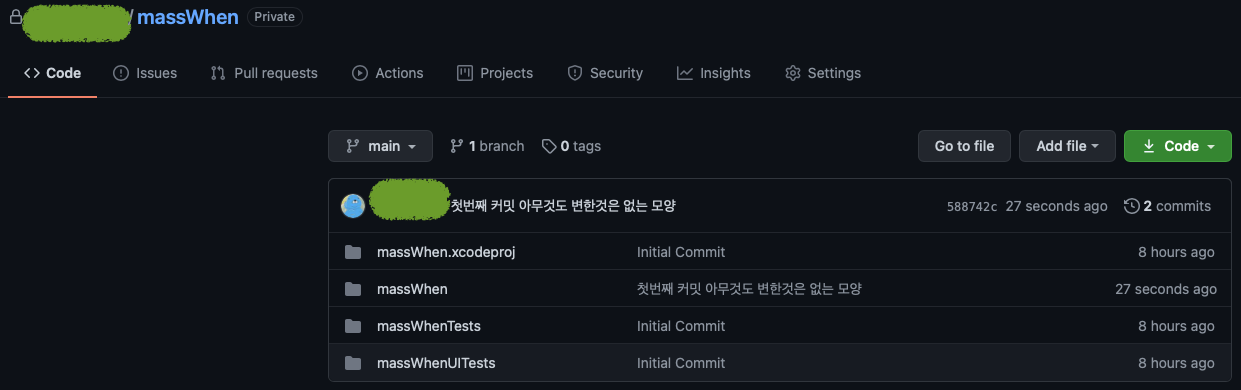
아주 잘 올라갔습니다.
앞으로 개발하다가 어느정도 일단락 되었다 싶으면 꼭 커밋을 해주시기 바랍니다.
그리고 커밋하면서 설명에 최대한 자세히 적어두셔야 나중에 롤백 할때 개고생하지 않으니 주의하시기 바랍니다.

좋은 글 잘읽었어요. 퍼가요 ~^^
감사합니당