워드프레스 블로그를 운영하다가 혹시 관리자 계정의 이메일 주소를 변경해 본 적 있으신가요?
좌측메뉴의 ‘사용자’ > ‘프로필’ 에 가면 이메일 주소를 변경할 수 있습니다.

‘새 주소는 확인할때까지 활성화하지 않을 것입니다’라고 나오는데요. 새로운 이메일 주소를 입력하고 맨 아래의 ‘프로필 업데이트’를 누르면 워드프레스에서 새로운 메일 주소 혹은 이전의 메일 주소로 변경확인용 메일을 보낼 것입니다.
제가 실제로 메일 주소를 변경하고 변경확인용 메일이 오는걸 기다렸는데요. 하루가 지나도 메일은 오지 않았습니다.
다른 메일 주소로 바꾸어 보아도 메일은 오지 않았습니다.
구글링해보았더니, 워드프레스 내에서 메일을 발송할 수 있도록 설정을 하지 않았기 때문에 메일이 오지 않았던 것입니다.
제가 겪었던 실수를 반복하지 않도록 워드프레스에서 메일을 보낼수 있게 설정하는 법을 알려드리겠습니다.
WP Mail SMTP 플러그인 설치
워드프레스 블로그를 운영중이시라면 플러그인 설치하는 것은 어렵지 않을 것입니다.
‘WP Mail SMTP’라는 플러그인을 찾아 설치하고 활성화합시다. 멍청한 비둘기가 그려진 녀석입니다.
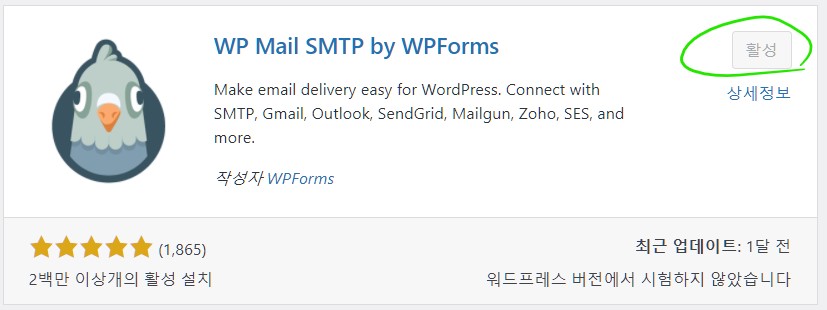
저는 이미 설치해서 활성화 한 상태이기 때문에 ‘활성’으로 나오고 있는데, 저 위치의 버튼을 클릭해서 설치 및 활성화를 하시면 됩니다.
활성화가 완료되면 워드프레스 좌측메뉴에 WP Mail SMPT 카테고리가 생깁니다. 아래 사진처럼 말입니다.
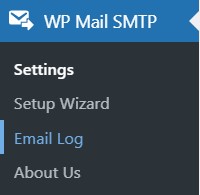
‘Settings’를 누르면 아래와 같은 화면이 나옵니다.
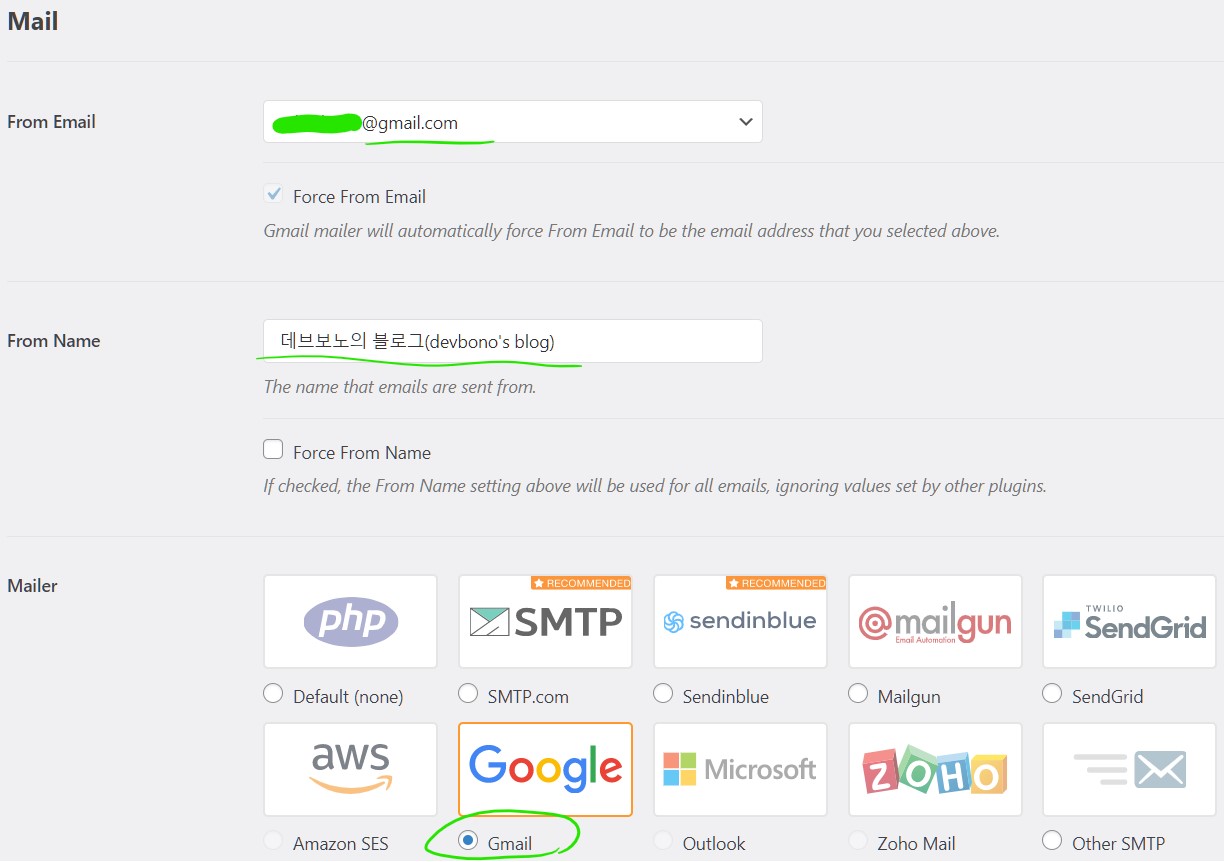
From Email에는 워드프레스 블로그와 연동하고자 하는 이메일 주소를 입력합시다. 저는 다들 하나씩은 가지고 계실것 같은 gmail기준으로 설명드리겠습니다.
From Name에는 메일 보낼 사람의 이름을 적으면 됩니다. 저는 데브보노의 블로그라고 했습니다.
Mailer는 Gmail을 선택하였습니다. 선택한 Mailer에 따라서 아래의 메뉴가 바뀝니다. 아래로 좀더 스크롤 하면 아래와 같은 화면이 나타납니다.
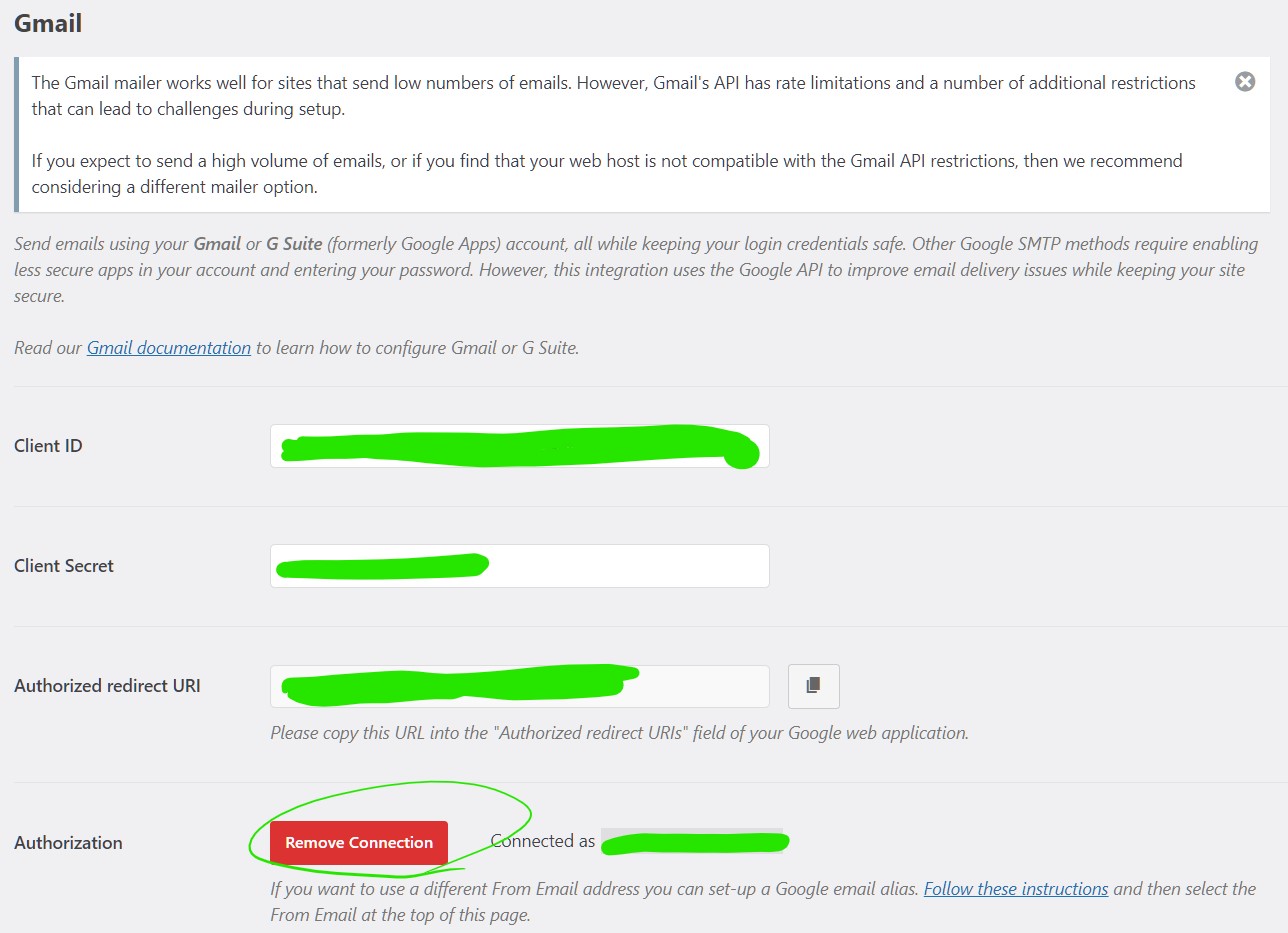
저는 이미 연결이 완료된 상태라서 빈칸이 모두 채워져 있고, Remove Connection버튼이 보입니다.
연결이 안된 독자분들께서는 Authorized redirect URI빼고는 모두 빈칸일 것이고, 저와는 다른 버튼이 보이실 겁니다.
위의 빈칸 세곳을 입력하기 위해서 구글 클라우드 플랫폼에 접속합시다.
주소는 https://console.developers.google.com 입니다.
Google Cloud Platform 설정
클라우드 플랫폼에서 구글 계정으로 로그인하면 아래와 같은 팝업화면이 나옵니다. 약관에 동의하고 계속하기를 누릅시다.
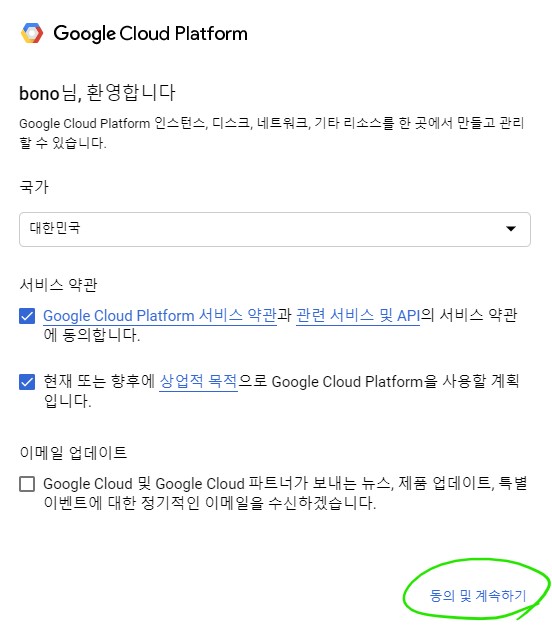
메인화면으로 이동하게 되는데요. ‘프로젝트 선택’을 누르고 팝업창이 뜨면 ‘새 프로젝트’를 누릅시다.
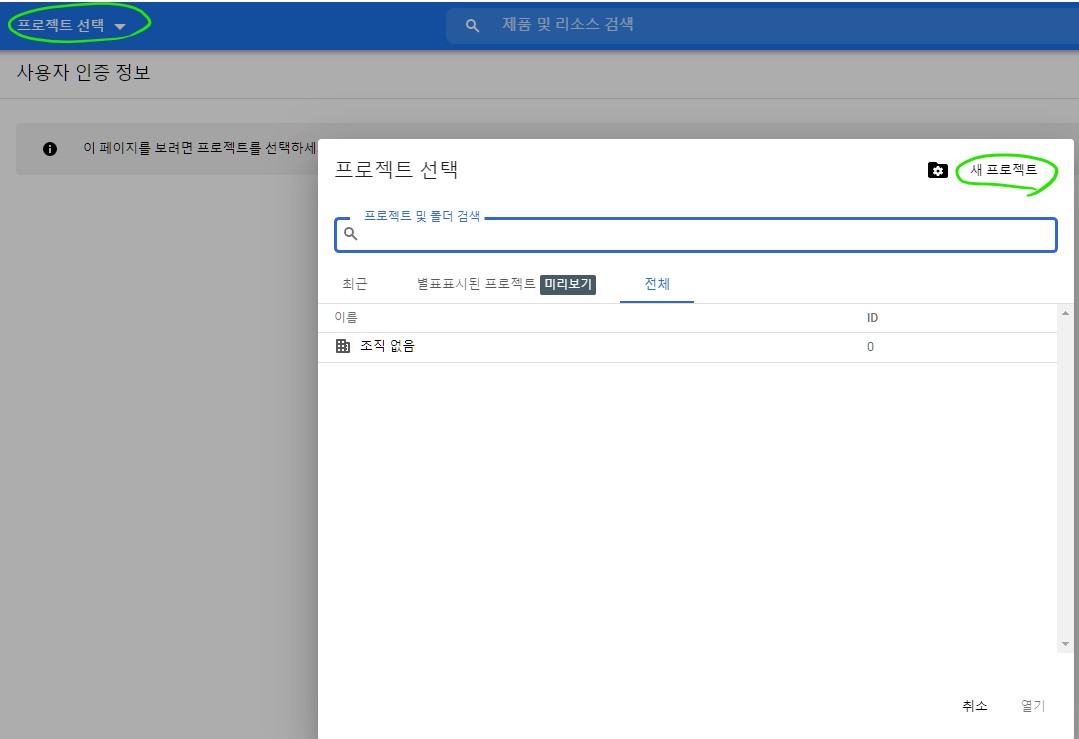
프로젝트 이름은 아무거나 원하는걸 적어줍니다. 이후 만들기 버튼을 누릅니다.
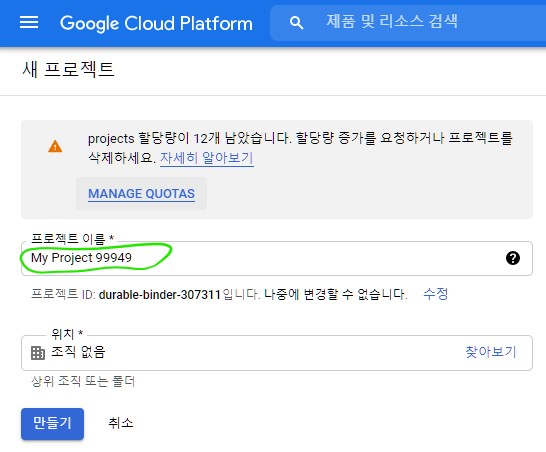
메인화면으로 돌아가게 되면 좌측 상단의 햄버거 모양 버튼을 누릅시다. 좌측에 메뉴가 좌르륵 나타나는데요. ‘API 및 서비스’를 누릅시다.
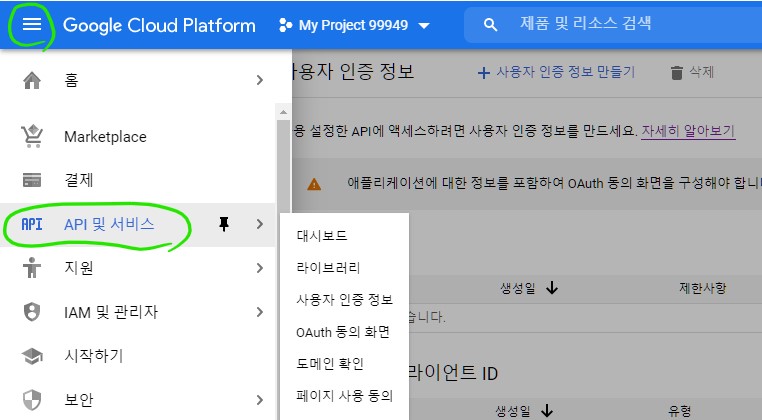
좌측메뉴의 ‘사용자 인증 정보’를 누르면 우측에 새로운 화면이 나타납니다. 위쪽의 ‘+사용자 인증 정보 만들기’를 누르고 드롭다운 메뉴의 맨 아래인 ‘사용자 인증 정보 선택 도움말’을 누릅니다.
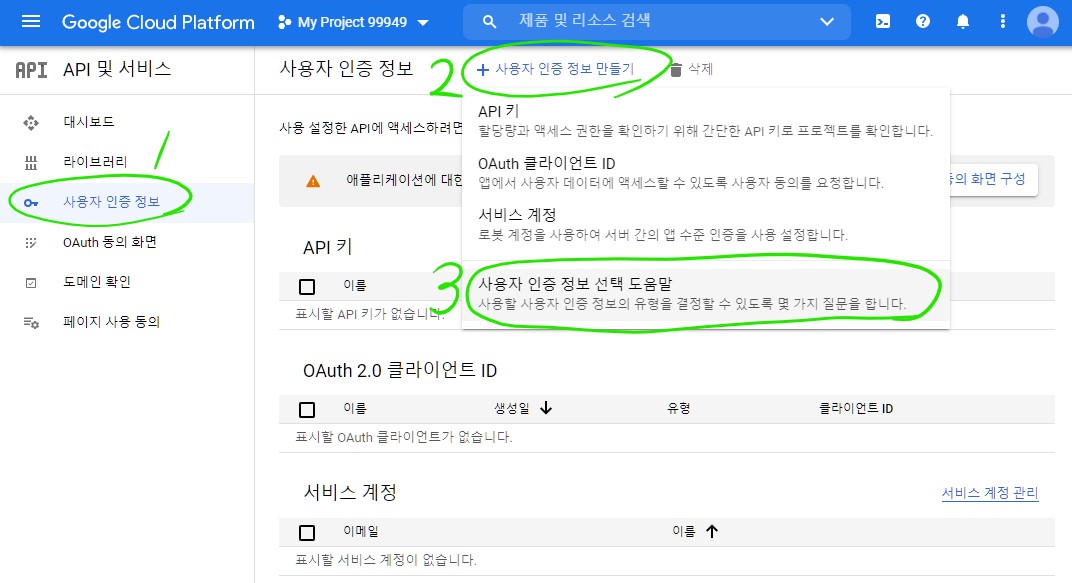
새로운 화면이 뜨는데요. 가운데 드롭다운 메뉴에서 ‘기타 API’를 누르시면 아래에 ‘API 라이브러리로 이동’이라는 버튼이 새로 생깁니다. 그걸 눌러줍시다.
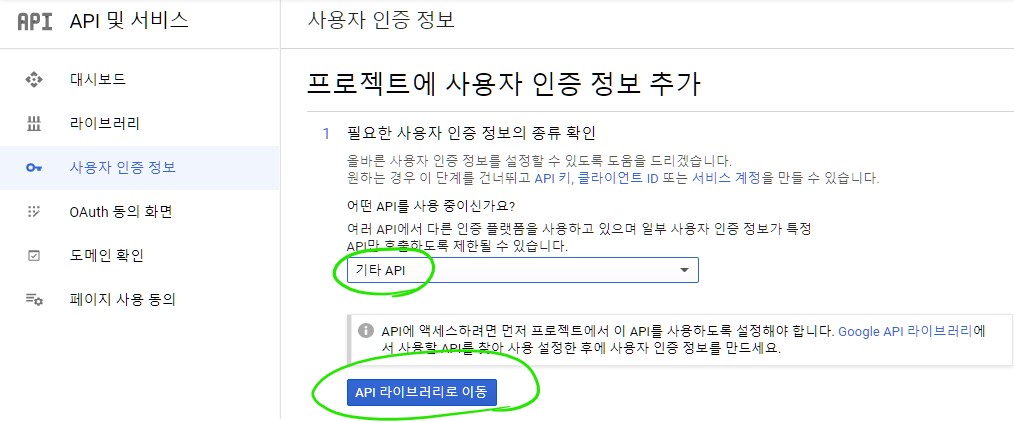
새로운 화면이 나타나는데요.상단의 검색창에 ‘gmail’을 입력해줍시다. 나타나는 결과에서 ‘Gmail API’를 눌러줍시다.
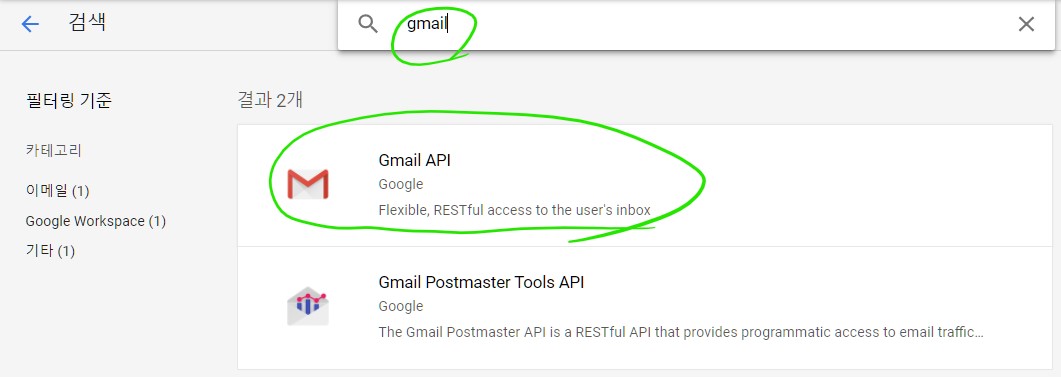
새로운 화면에서 ‘사용’버튼을 눌러줍시다.
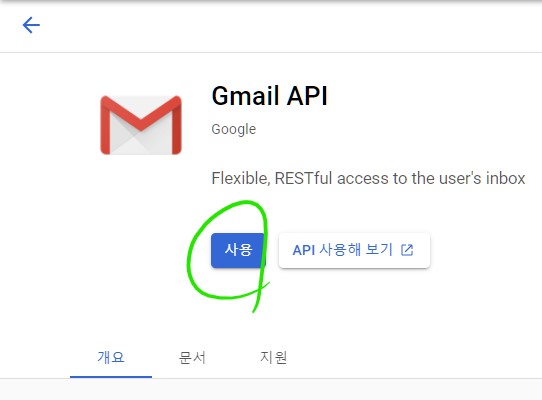
Gmail API화면으로 넘어가게 되는데요. 오른쪽의 ‘사용자 인증 정보 만들기’ 버튼을 눌러줍시다.
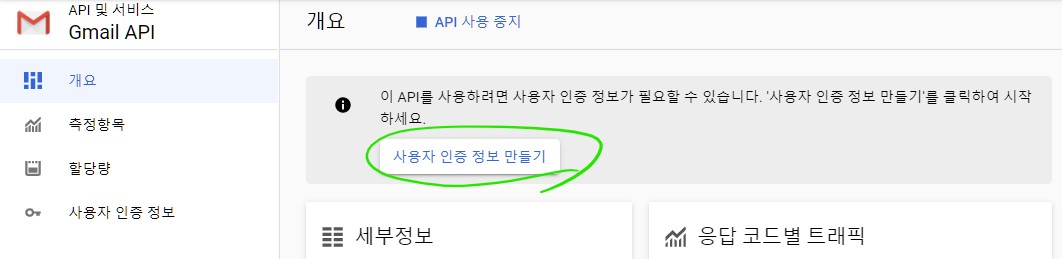
아까 보았던 화면이 다시 나오는데요. 이번에는 드롭다운메뉴에서 ‘Gmail API’를 선택할 수 있습니다. 선택해주시고 나머지 선택은 아래 사진과 동일하게 하시면 됩니다. 다 하셨으면 ‘어떤 사용자 인증 정보가 필요한가요?’ 버튼을 눌러줍시다.
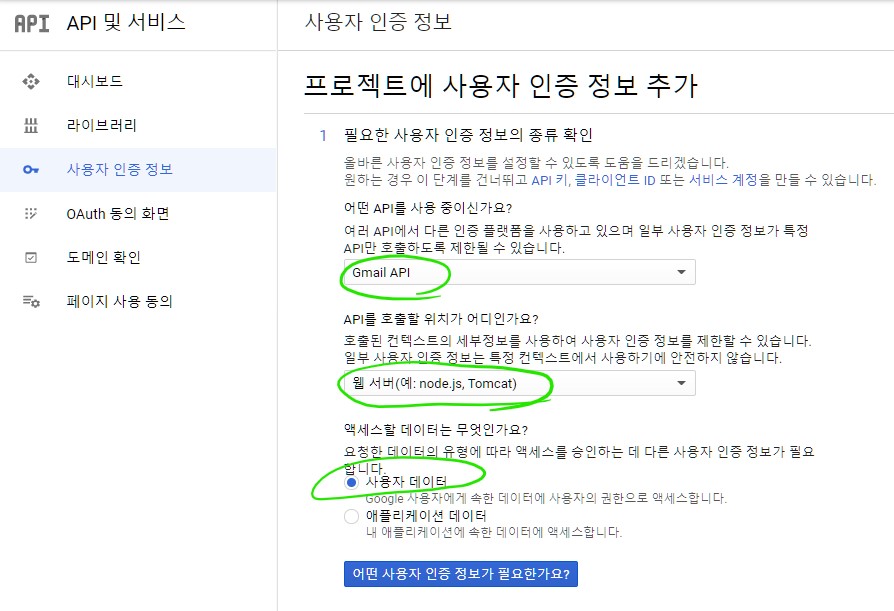
아래 사진과 같은 팝업창이 뜨는데요. ‘동의 화면 설정’버튼을 누릅시다.
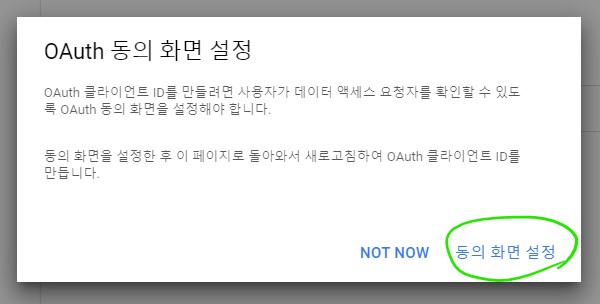
새로운 탭이 열리며 OAuth 동의 화면이 나타나는데요. User Type은 외부밖에 못고를 겁니다. 외부 선택하시고 만들기 버튼 누릅시다.
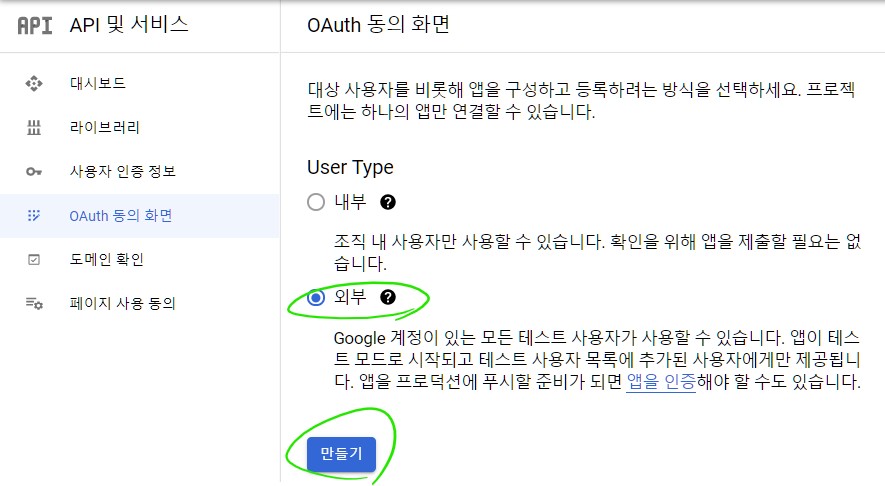
새로운 화면이 나타나는데요. 별표 표시된 필수 항목만 입력한 뒤 맨 아래의 ‘저장 후 계속’버튼을 누릅시다.
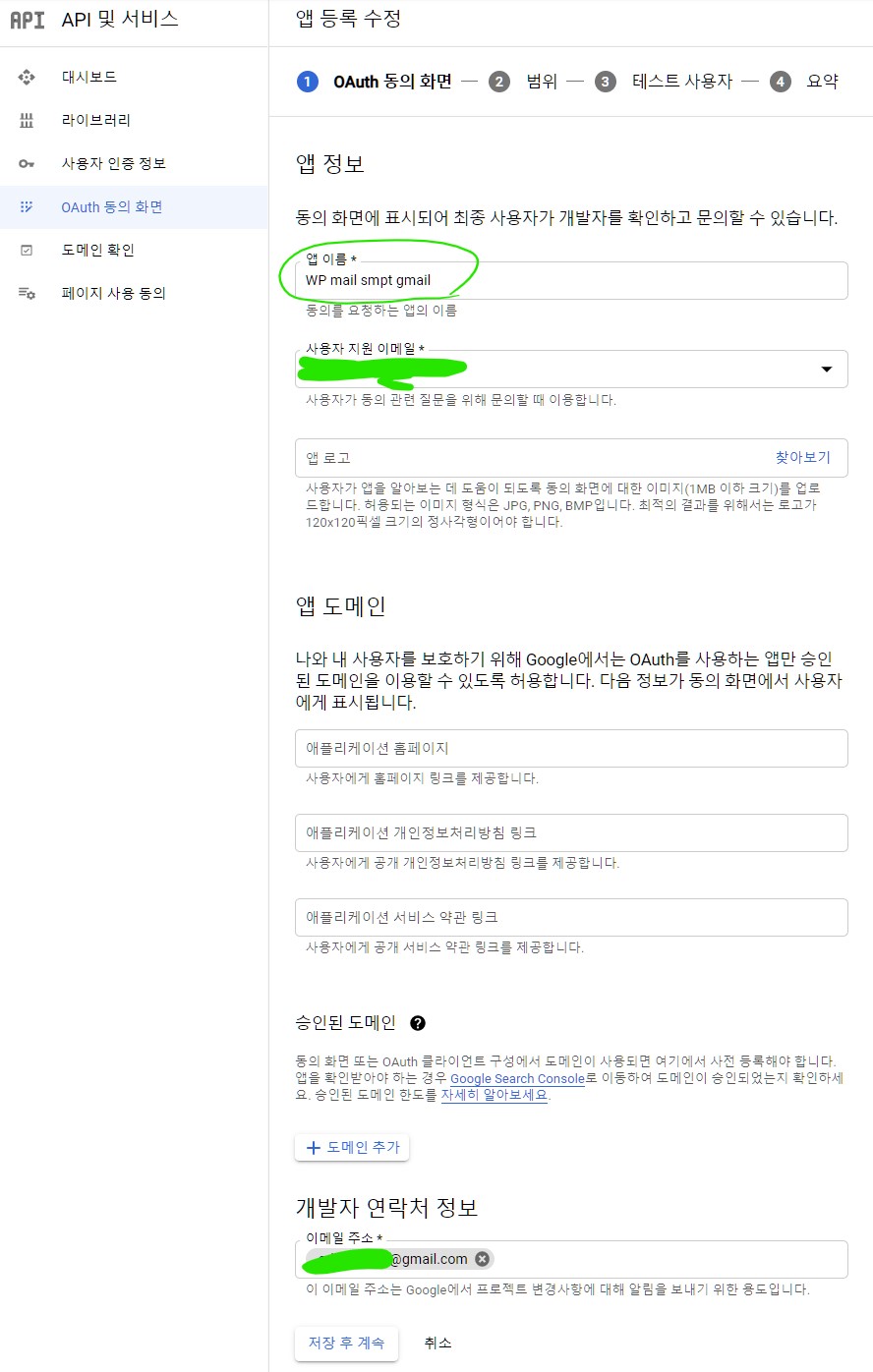
다음 화면은 범위를 설정하는 화면인데요. 그대로 둔 채 ‘저장 후 계속’버튼을 누릅시다.
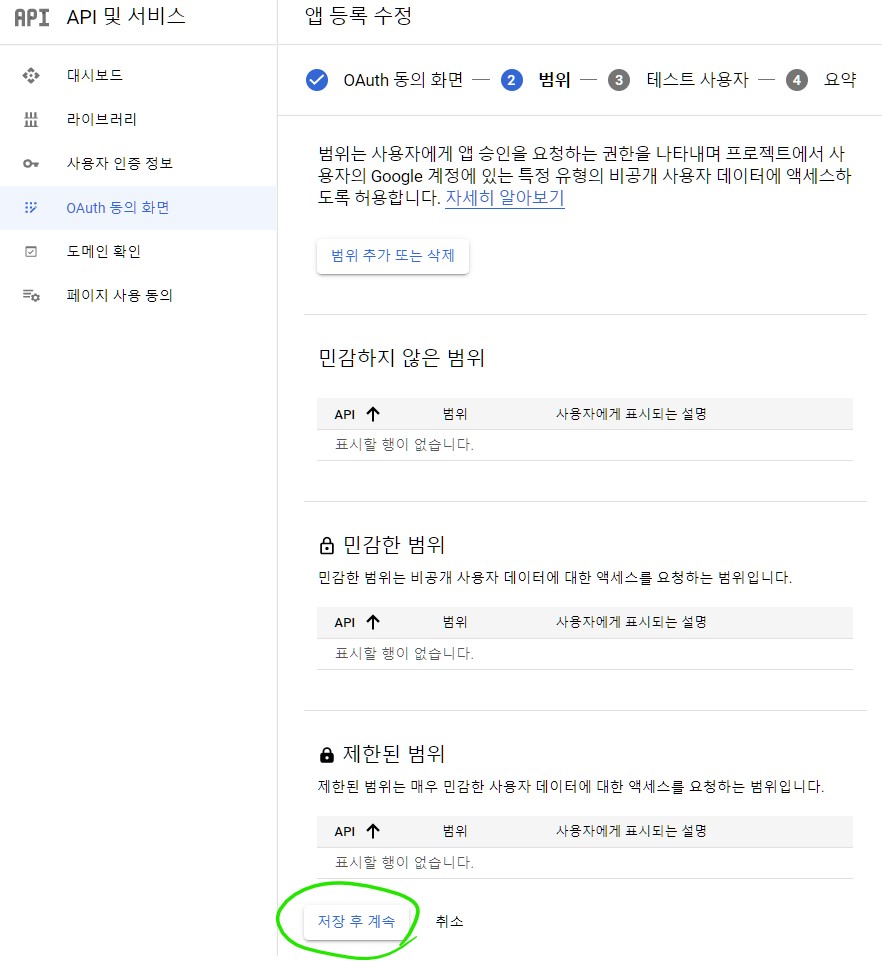
다음 화면은 테스트 사용자를 설정하는 화면입니다. 가운데의 ‘+ADD USERS’버튼을 눌러줍시다.
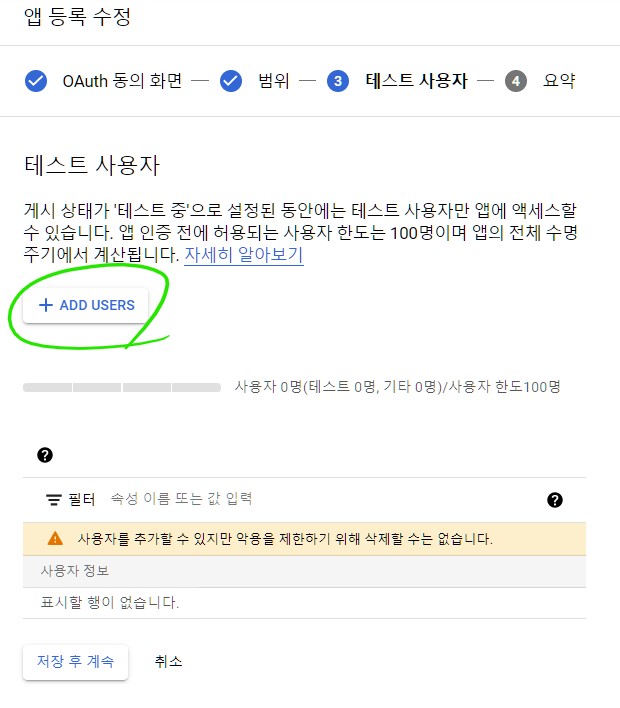
우측에서 스르륵 하며 새로운 화면이 나타나는데요. 입력 필드에 자신의 gmail주소를 적어주시고 추가 버튼을 누릅시다. 추가 버튼을 다시한번 누르면 원래 화면으로 되돌아갑니다.
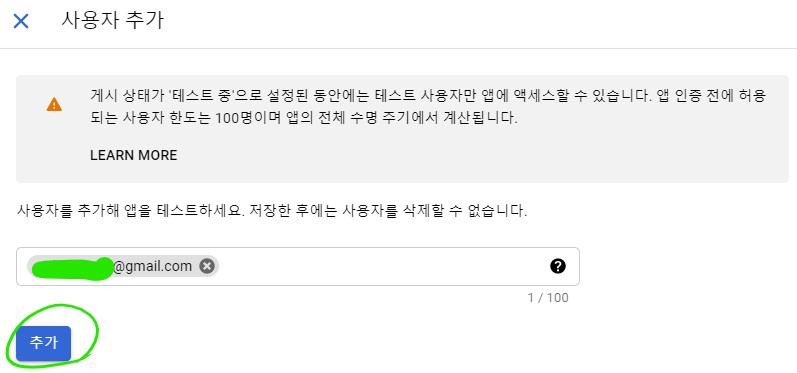
원래 화면을 잘 보면 새로 사용자가 1명 추가되었고, 그 이메일 주소가 아래에 추가된걸 볼 수 있습니다. ‘저장 후 계속’버튼을 누릅시다.
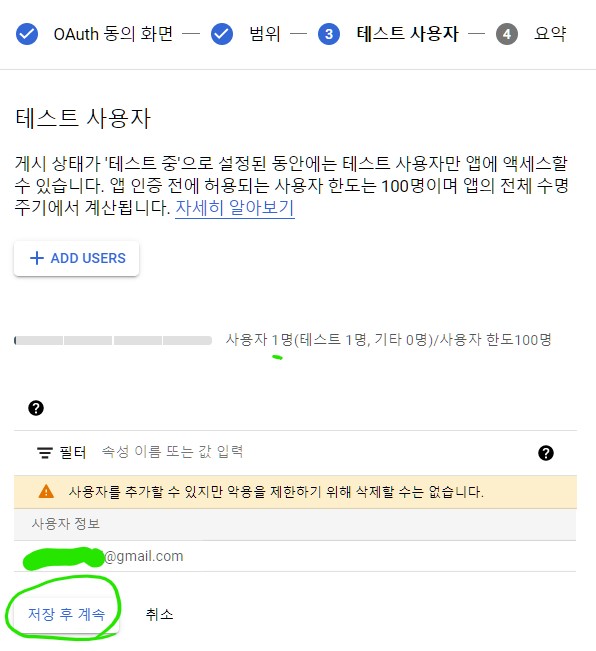
아래와 같은 화면이 나오면 맨 아래의 ‘대시보드로 돌아가기’를 누릅시다.
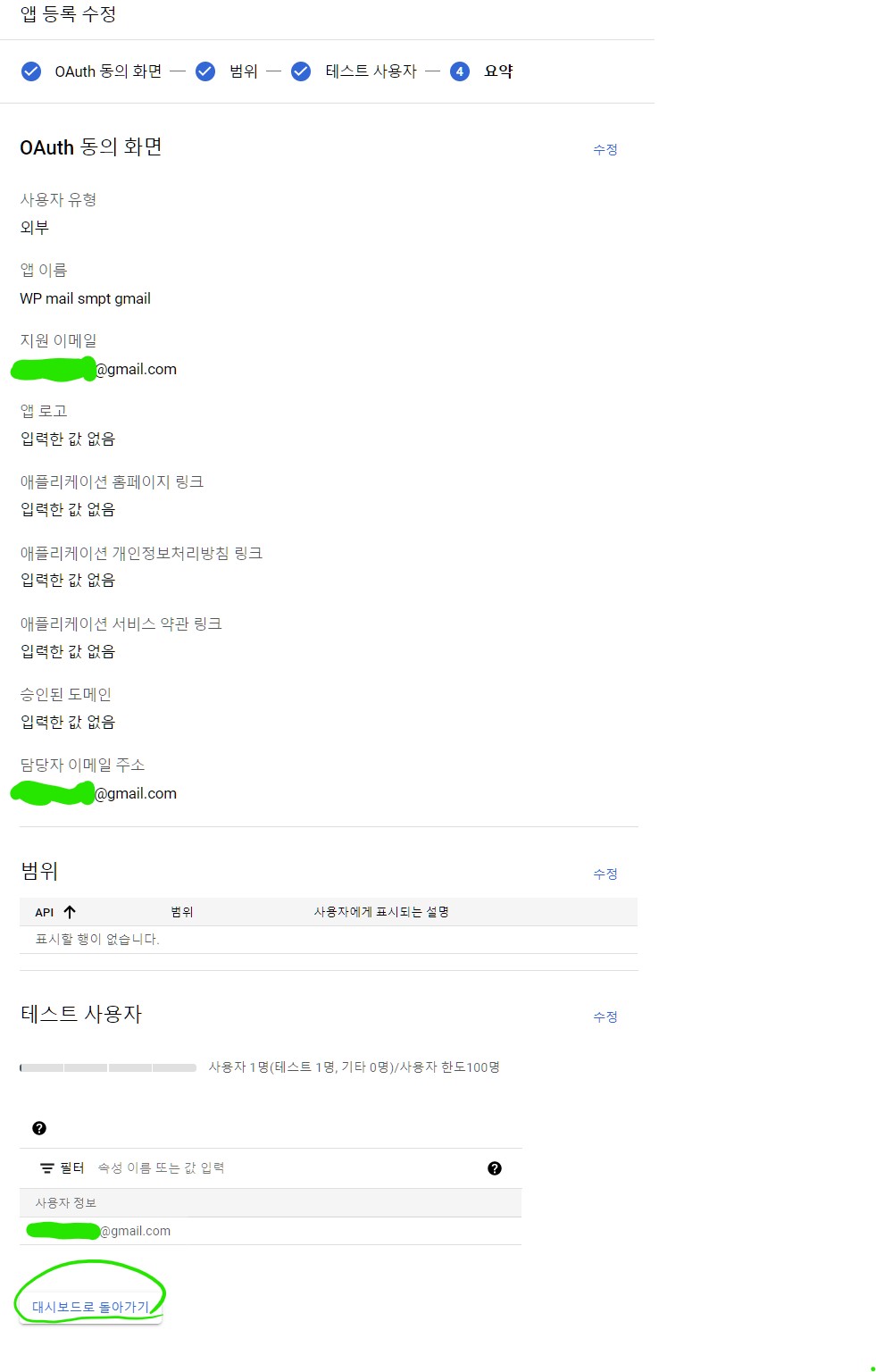
다시 홈 화면으로 돌아가게 되는데요. 좌측의 ‘사용자 인증 정보’를 누르고 우측의 ‘+ 사용자 인증 정보 만들기’를 누릅니다. 드롭다운 메뉴에 있는 ‘사용자 인증 정보 선택 도움말’을 선택합시다.
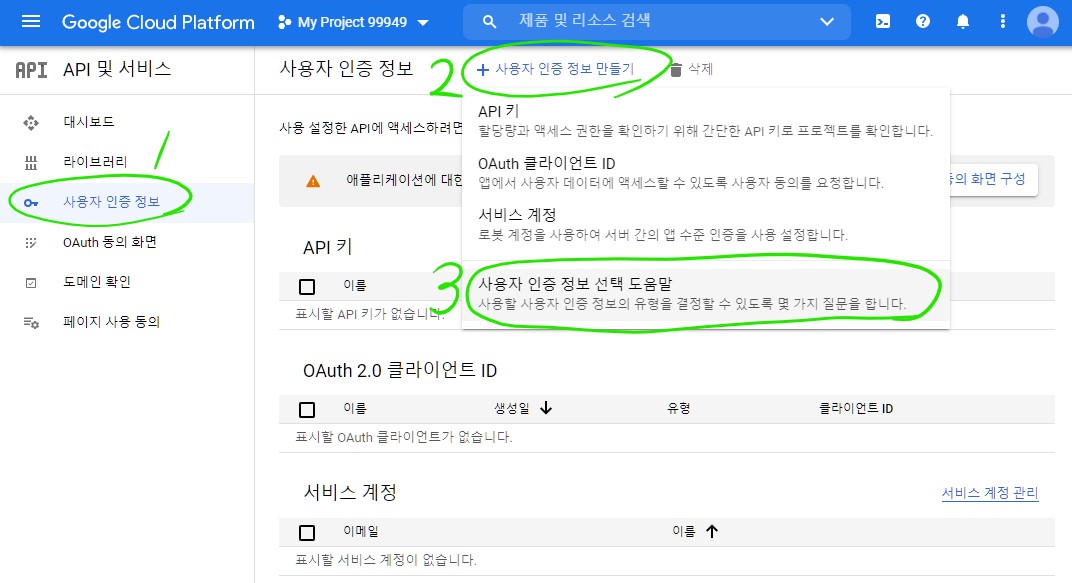
저번에 보았던 익숙한 화면이 나타날텐데요. 선택 필드에서 ‘Gmail API’를 선택하고 ‘웹서버’를 선택하고 ‘사용자 데이터’를 선택한 뒤 파란 버튼 ‘어떤 사용자 인증 정보가 필요한가요?’을 누릅시다.
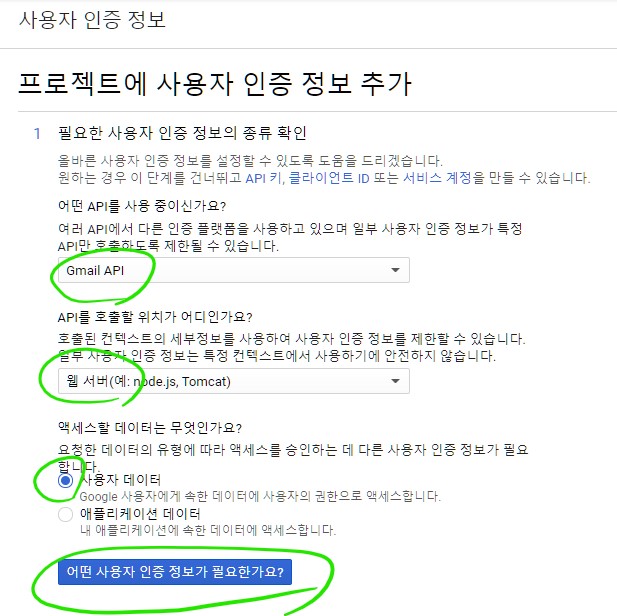
이전에는 보이지 않았던 새로운 메뉴가 나타났을겁니다. 이름 필드에는 적절한 이름을 적어 줍시다.
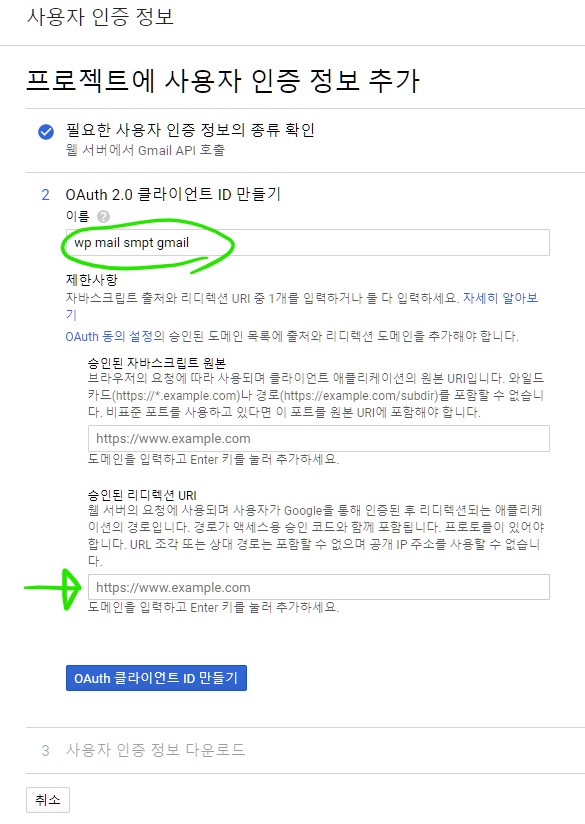
승인된 자바스크립트 원본 필드는 그대로 두고, 그 아래의 승인된 리디렉션 URI에 WP Mail SMPT에서 제공하는 값을 넣어주어야 합니다. 그 값의 위치는 아래 사진과 같습니다.
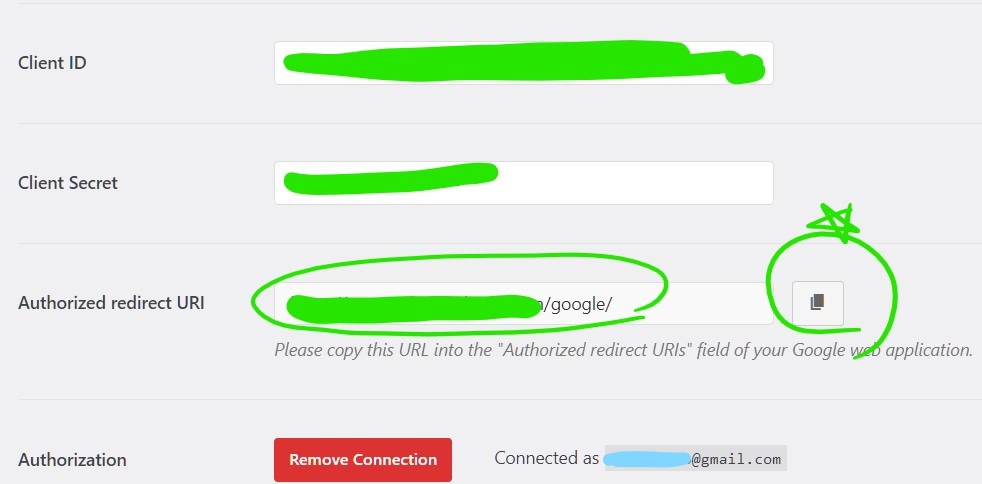
아까 보았던 사진이죠? Authorized redirect URI에 있는 값을 복사해서 윗윗 사진의 ‘승인된 리디렉션 URI’에 붙여넣기 하시면 됩니다. 별표쳐놓은 버튼을 누르면 클립보드에 복사가 되므로 편리합니다.
복사 붙여넣기 완료 하셨다면 ‘OAuth 클라이언트 ID만들기’버튼을 눌러줍시다. 그러면 새로운 화면이 나타납니다.
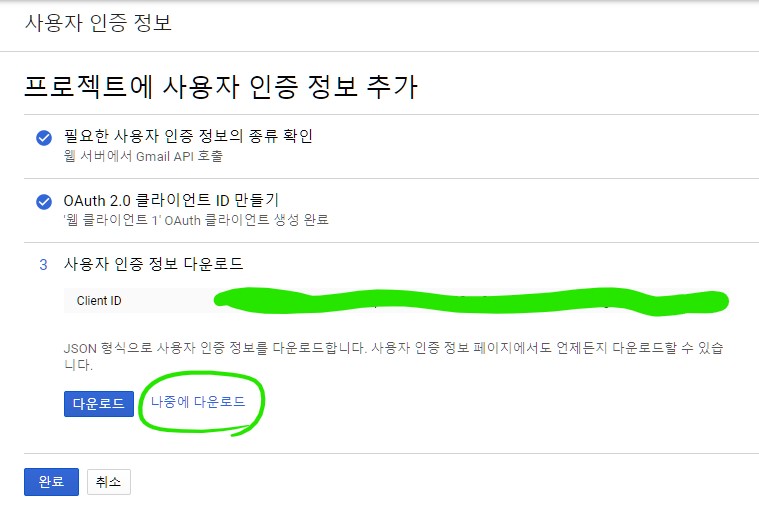
Client ID라는 항목에 긴 문자열이 생겨 있는걸 볼 수 있습니다. 필요한것이긴 하지만 우선은 ‘나중에 다운로드’버튼을 누릅시다.
사용자 인증 정보 메인화면이 나타나는데요. 오른쪽의 연필 버튼을 눌러줍시다.
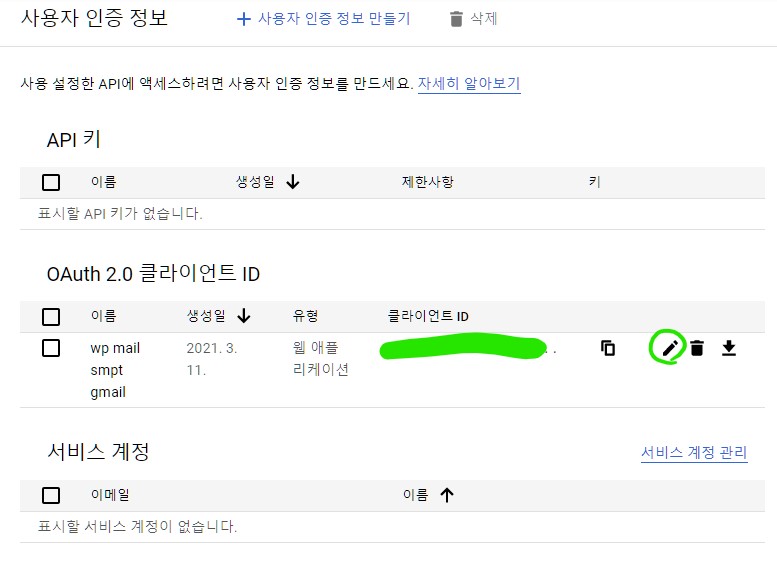
아래와 같은 화면이 나타납니다.
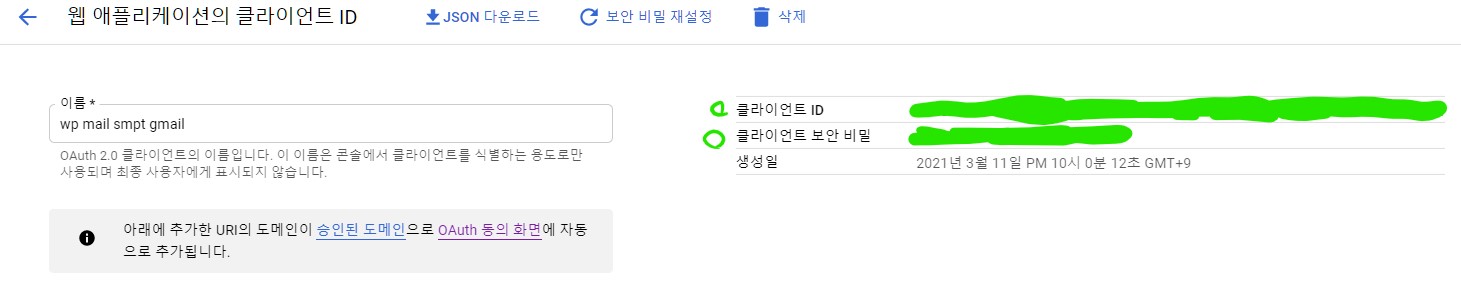
Client ID 와 Client Secret 필드에 값 입력하기
클라이언트 ID는 WP Mail SMPT의 설정화면에 있는 ‘Client ID’에 붙여넣기 하시면 됩니다
클라이언트 보안비밀은 WP Mail SMPT의 설정화면에 있는 ‘Client Secret’에 붙여넣기 하시면 됩니다.
입력을 완료하셨다면 아래의 ‘save settings’버튼을 눌러줍시다.
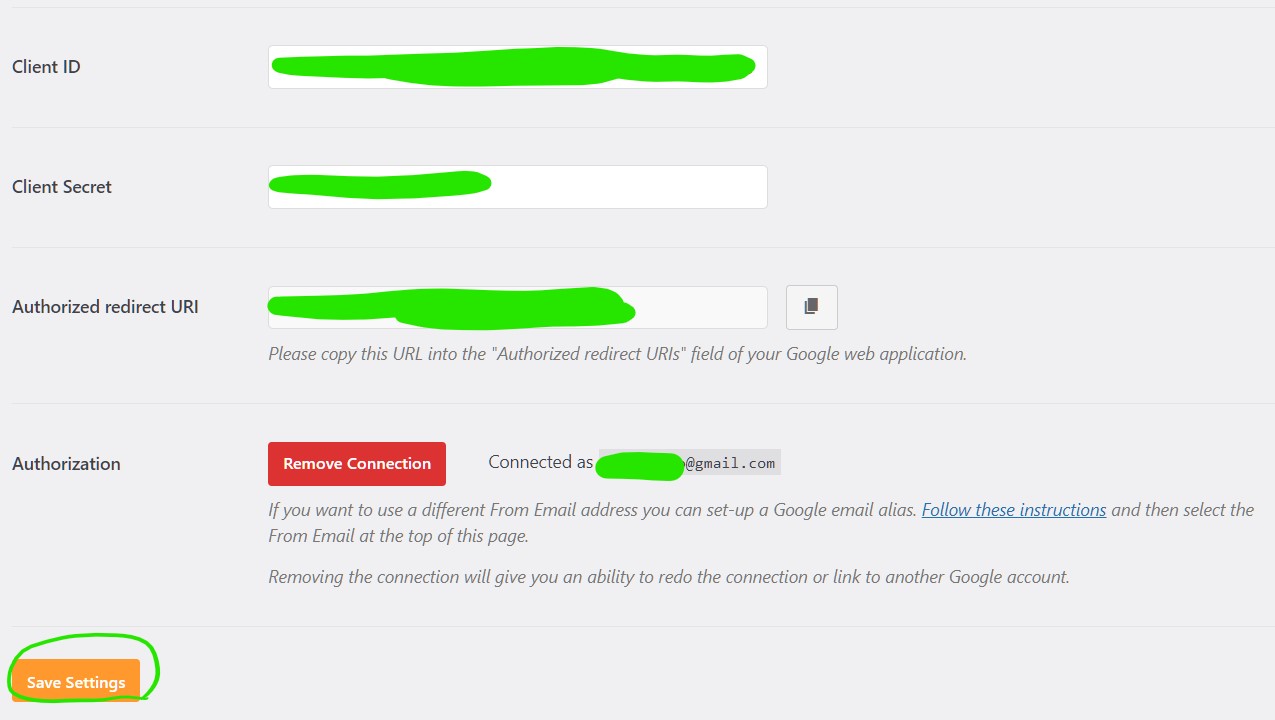
이메일 송신되는지 테스트하기
연결이 성공적으로 완료되었다면 이제 실제로 메일이 보내지는지 실험해볼 차례입니다. 맨 위로 스크롤 한 뒤 ‘Email Test’ 탭을 눌러줍시다.
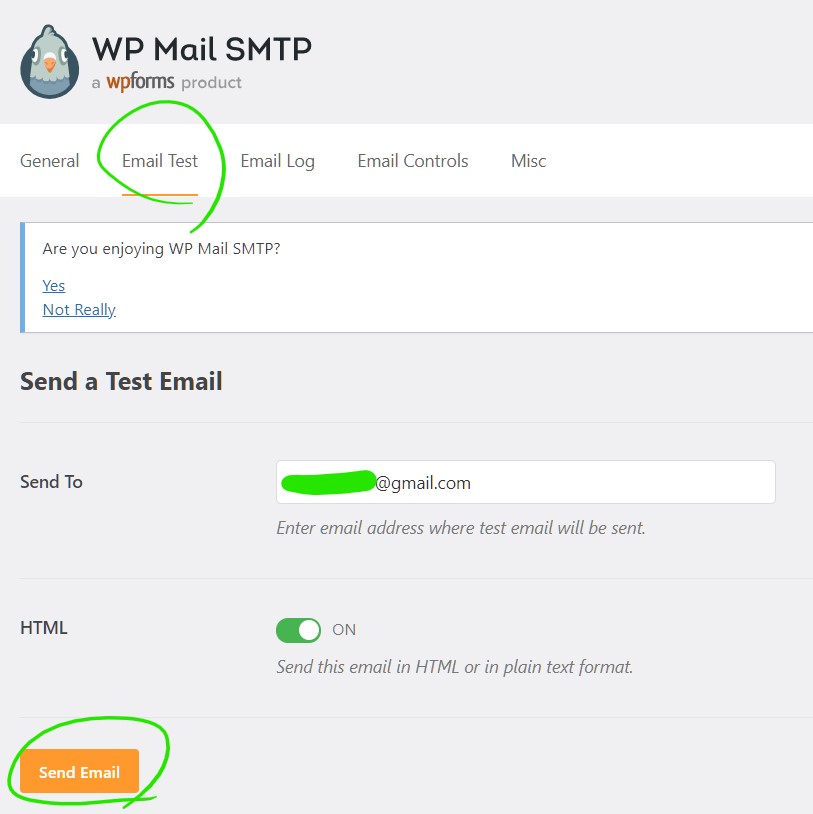
이메일 주소가 올바른지 확인하고 맨 아래의 ‘Send Email’버튼을 누르면 테스트용 이메일이 발송이 됩니다.
거의 바로 발송 되므로 해당 메일에 들어가셔서 잘 왔는지 확인하시면 되겠습니다.
저는 새로운 댓글이 달리면 메일을 보내게끔 설정해두었는데요. 스마트폰에 Gmail앱을 설치해서 새로운 메일이 올때마다 알람이 오게 해 두면 실시간으로 댓글에 답글을 달 수 있어서 유용합니다.

덕분에 문제 해결했습니다. 정리 잘해주셔서 고맙습니다!