워드프레스를 사용하다가 어느날 갑자기 정상적으로 홈페이지가 보이지 않는 경우를 겪어 보셨다면, 이 글에서 할 백업이 정말 필수적이라는걸 아실겁니다.
웹 호스팅 업체를 이용중이시다면 호스팅 업체에서 자체적으로 제공하는 백업을 이용할 수 있습니다. 다만 백업데이터를 저장하는데 비용이 발생할수도 있겠죠.
저처럼 라즈베리파이를 이용해 서버를 운용중이시다면, 백업대책을 미리 강구해두는 것이 좋습니다.
몇달동안 누적되었던 글들이 하루아침에 증발해버린다는건 상상도 하기 싫군요.
만약 그런일이 생기더라도 백업 대책을 강구해두었다면 복구할 수 있습니다!
저는 실제로 플러그인을 업데이트 했다가 바로 사이트에 접속이 안되어버리는 일이 생겼었습니다.
완전 멘붕인 상태에서 복구방법을 검색하다가 15분정도 뒤에 재접속 해보니 다행히 접속이 정상적으로 되었습니다만… 그 15분이라는 시간동안 백업대책을 세워놓지 않았던걸 정말로 후회했었습니다.
Table of Contents
라즈베리파이 두대로 서버와 백업서버 운용법
저는 라즈베리파이4B가 두대 있습니다.
한대는 실제 서버를 돌리는데 사용중이구요. 나머지 한대는 도메인에 연결해두지 않은채 LEMP스택에 워드프레스를 설치해두고 현재 글을 쓰고있는 블로그를 백업해두는 용도로 사용하고 있습니다.
만약에 플러그인 업데이트 혹은 해커의 공격 때문에 현재 운영중인 서버가 먹통이 된 경우
집의 iptime공유기 설정을 바꿔서 블로그를 찾는 요청들을 먹통이 된 라즈베리파이가 아닌 백업용 라즈베리파이로 연결해주면 됩니다.(라우팅 설정 및 https인증서는 다시 손봐야할수도 있습니다)
서버운용을 위한 홈 네트워크 구성에 대해서는 다른 글에서 다루겠습니다.
우선 백업을 하는게 중요하거든요.
워드프레스 백업하기
기본적으로 두개의 워드프레스가 필요합니다. 백업할 워드프레스(원래블로그)와 백업을 저장할 워드프레스(백업용 블로그)
저는 백업을 저장할 워드프레스를 다른 라즈베리파이에 설치해 두었지만, 굳이 라즈베리파이가 아닌 다른 웹 호스팅 업체를 이용한 워드프레스 블로그여도 괜찮을 겁니다.
다만 웹 호스팅 업체의 워드프레스를 백업용으로 이용하는 경우 블로그 용량에 제한이 있을수도 있으니 미리 확인하시고 작업하는걸 추천합니다.
원래는 ‘All-in-One WP Migration’이라는 플러그인을 이용하려고 하였습니다.
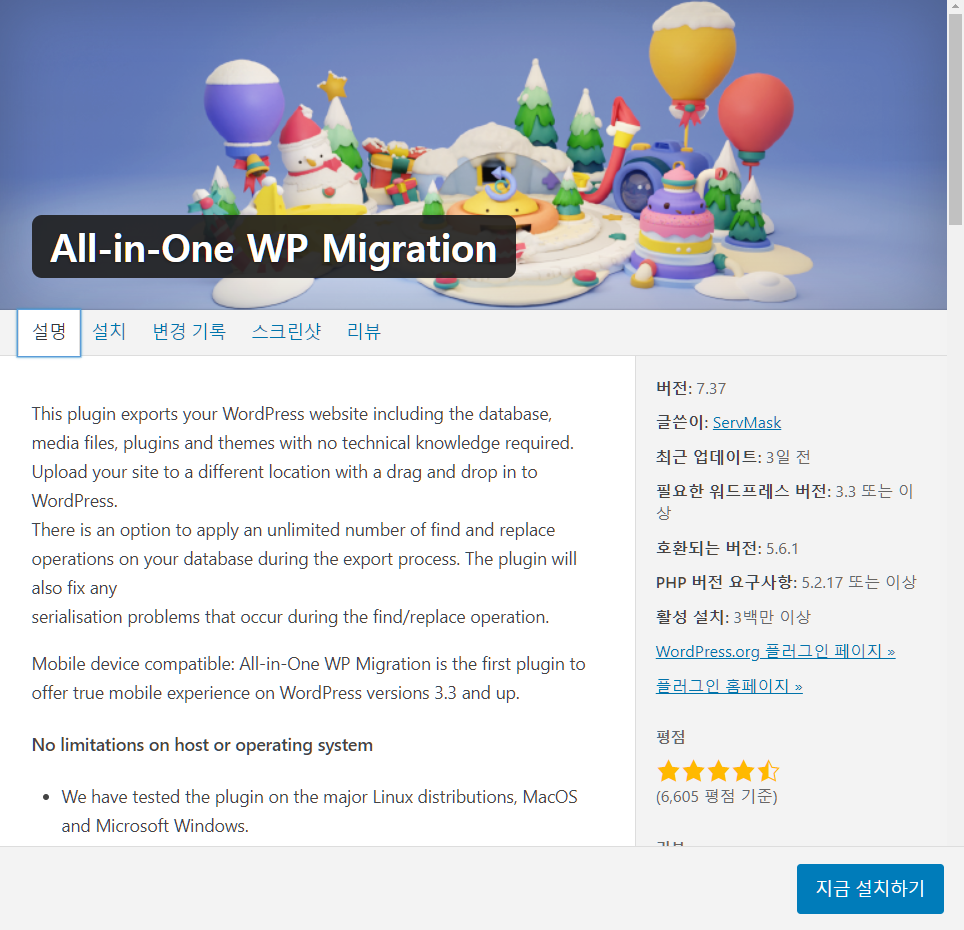
설치한 뒤 백업하려는 워드프레스에서 ‘내보내기’를 했는데 계속 ‘내보내기에 실패하였습니다. 새로고침후 다시 시도해주세요’라고 뜨며 실패하였습니다.
구글링해서 알아본 결과, 512MB이상의 블로그를 내보내기 하려면 유료 결제를 하여야 했습니다.
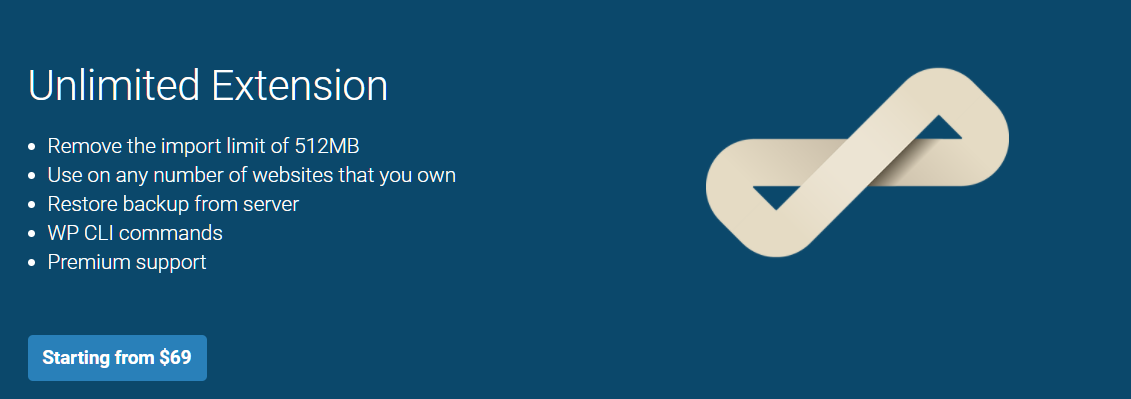
$69 내면 평생 이용가능하긴 했지만, 백업 하자고 추가적인 비용을 지출하기에는 너무 비싸다고 생각되어서 다른 플러그인을 사용하기로 했습니다.
바로 Duplicator입니다. 플러그인을 설치하고 활성화하는것은 간단하니 따로 다루지 않겠습니다.
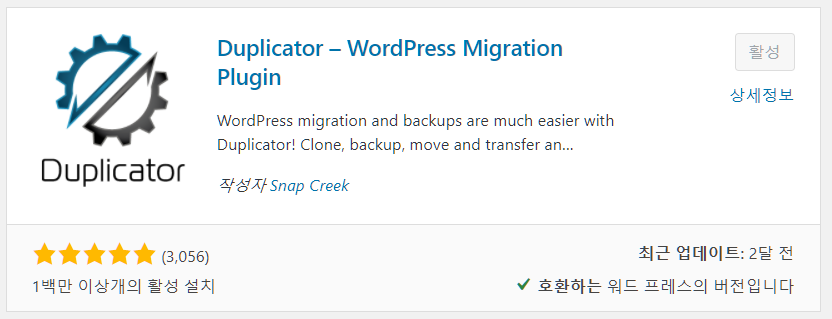
Duplicator를 이용한 워드프레스 백업은 클릭 몇번이라고 하기에는 좀 여러가지 단계를 거쳐야 하지만 실제로 수동으로 백업하는것보다는 간편합니다. 아래 단계를 따라서 해주세요.
Duplicator를 이용하여 백업하기
1. 백업할 블로그(원본)에 Duplicator 플러그인을 설치하고 활성화한다.
이미 진행한 사항이라 넘어가겠습니다.
2. 워드프레스 좌측메뉴의 Duplicator에서 Packages를 선택한다.
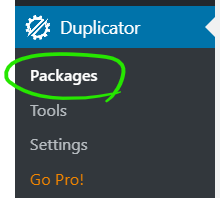
3. 우측 상단의 ‘Create new’ 버튼을 누른다
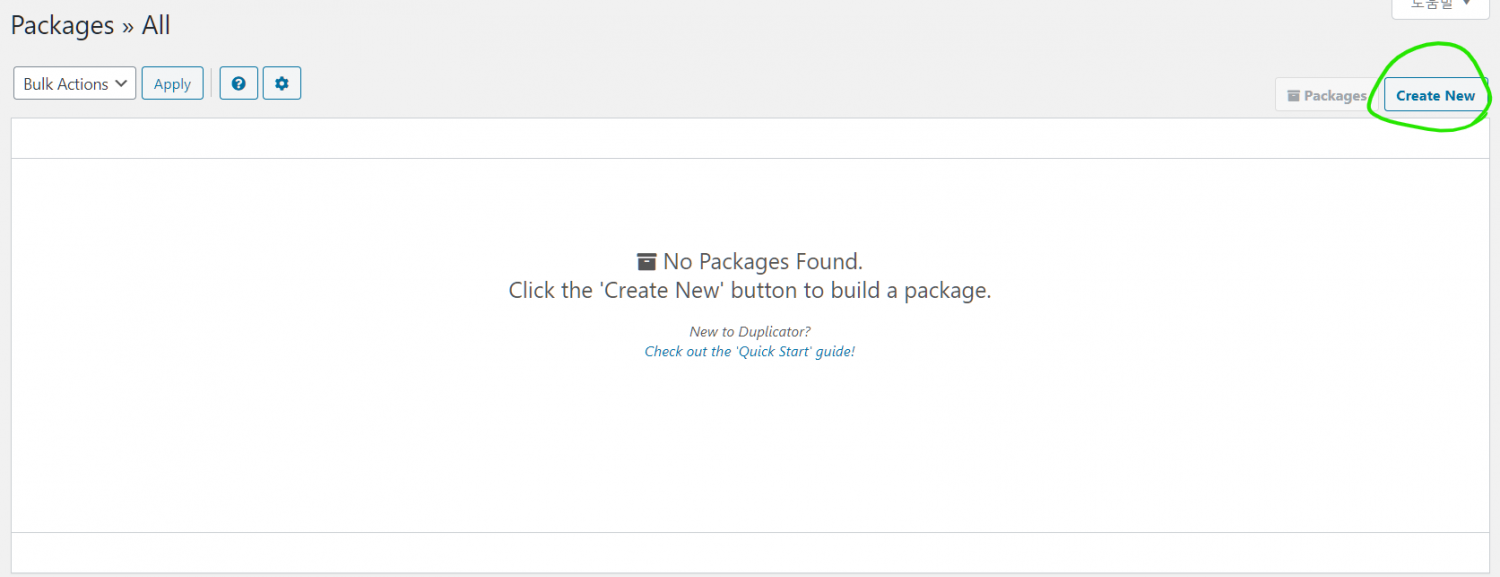
4. 3단계 마법사를 진행한다
아래 사진과 같은 3단계 진행 마법사 화면이 뜨는데 1-setup아래의 세개의 항목을 설명드리겠습니다.

Storage는 그냥 두시면 되고 Archive는 백업하면서 제외할 부분을 선택하시면 됩니다. 백업에서 제외할 부분임을 명심하세요!(저는 체크안했습니다) Installer부분에는 Security 체크박스에 체크한 뒤 암호를 걸어주는게 보안에 좋습니다. 강력히 추천합니다.
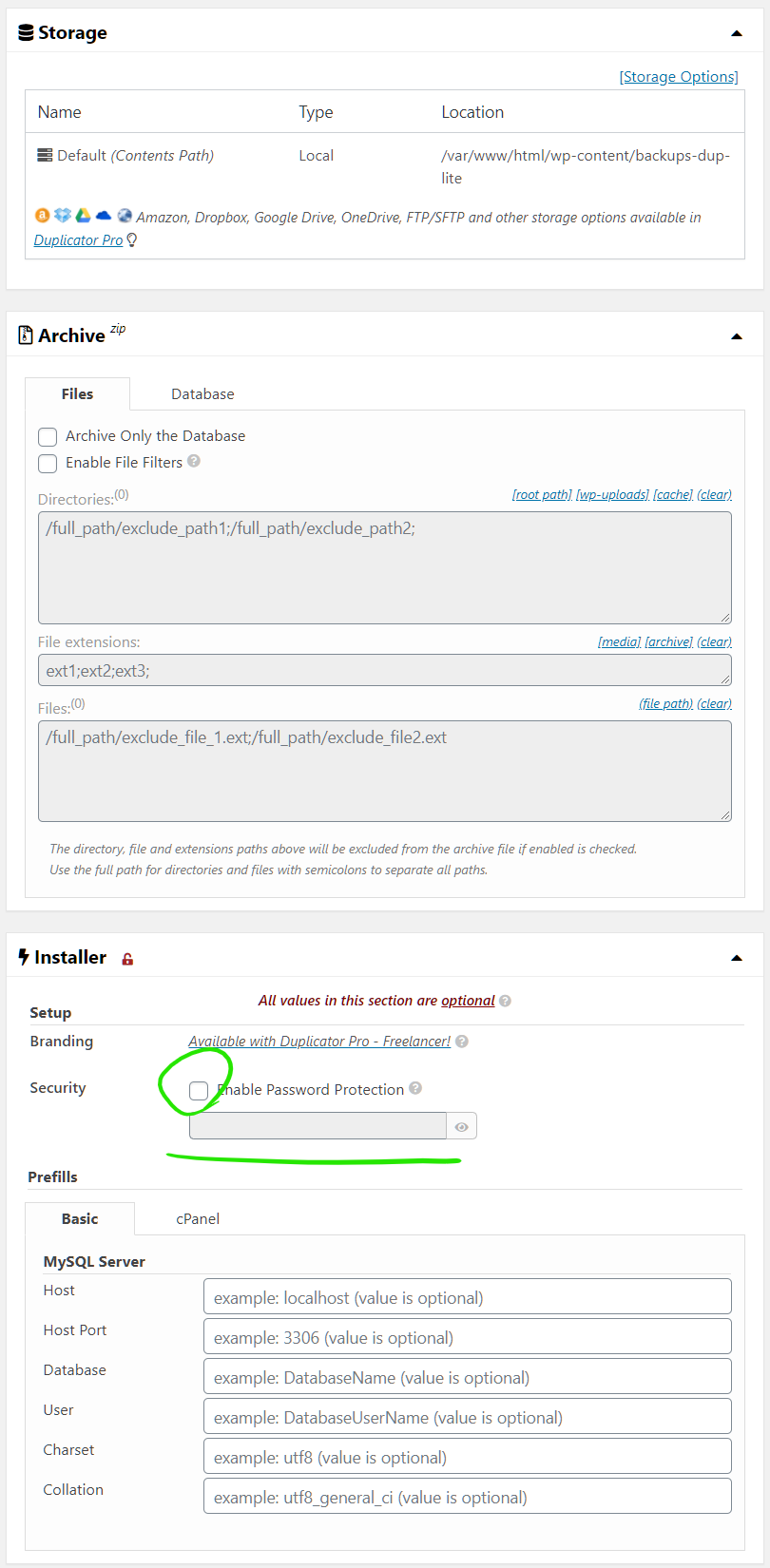
다 하셨으면 우측하단의 NEXT 버튼을 누릅시다.
그럼 아래와 같은 화면이 뜨면서 스캔 결과를 알려줍니다. notice라고 된 부분에 대해서는 클릭하여 어떤 부분이 문제가 될 수 있는지 확인합시다.

다 확인했으면 아래 yes 체크박스에 체크한뒤 아래의 Build버튼을 누르면 됩니다.
5. 완료된 파일 두개를 다운로드 한다
완료되면 아래 사진과 같은 화면이 나타날것입니다.
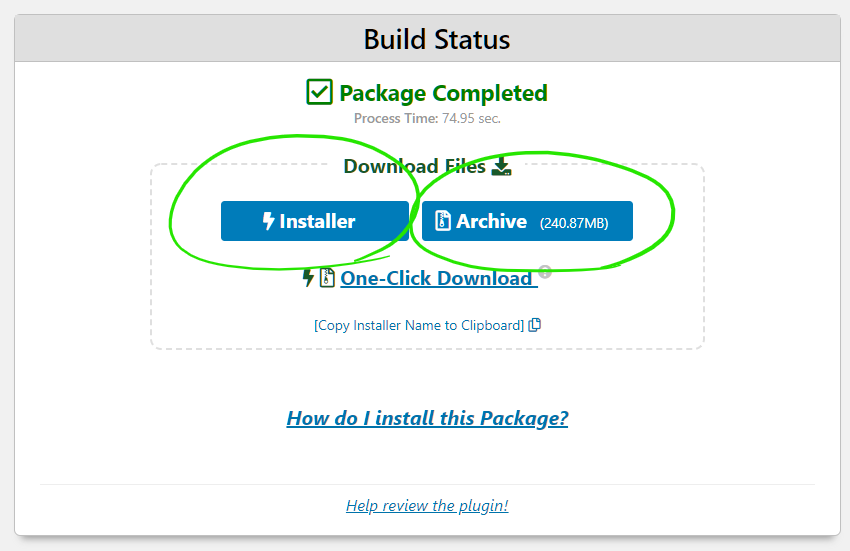
installer와 archive 버튼을 클릭하여 각각 다운로드 받습니다.(현재 웹브라우징 중인 컴퓨터에 다운)
6. 다운로드 받은 두 파일을 백업용 라즈베리파이에 옮긴다
다운로드받은 두 파일을 백업용 라즈베리파이의 웹루트 폴더로 옮겨야 합니다. 파일을 옮기는데에는 여러가지 방법이 있는데요. 가장 간단한것은 FTP를 사용하는 것입니다.
저는 Filezilla FTP를 이용해서 업로드하겠습니다. FileZilla 사용법을 알려주는 글들이 많으니 참고하셔서 백업용 라즈베리파이에 접속해주세요.
저의 웹루트 폴더는 /var/www/html/ 입니다. 거기에 두 파일을 복사합니다. 복사하는 방법은 왼쪽에 있는 로컬 사이트에서 복사할 파일을 더블클릭 하면 됩니다.
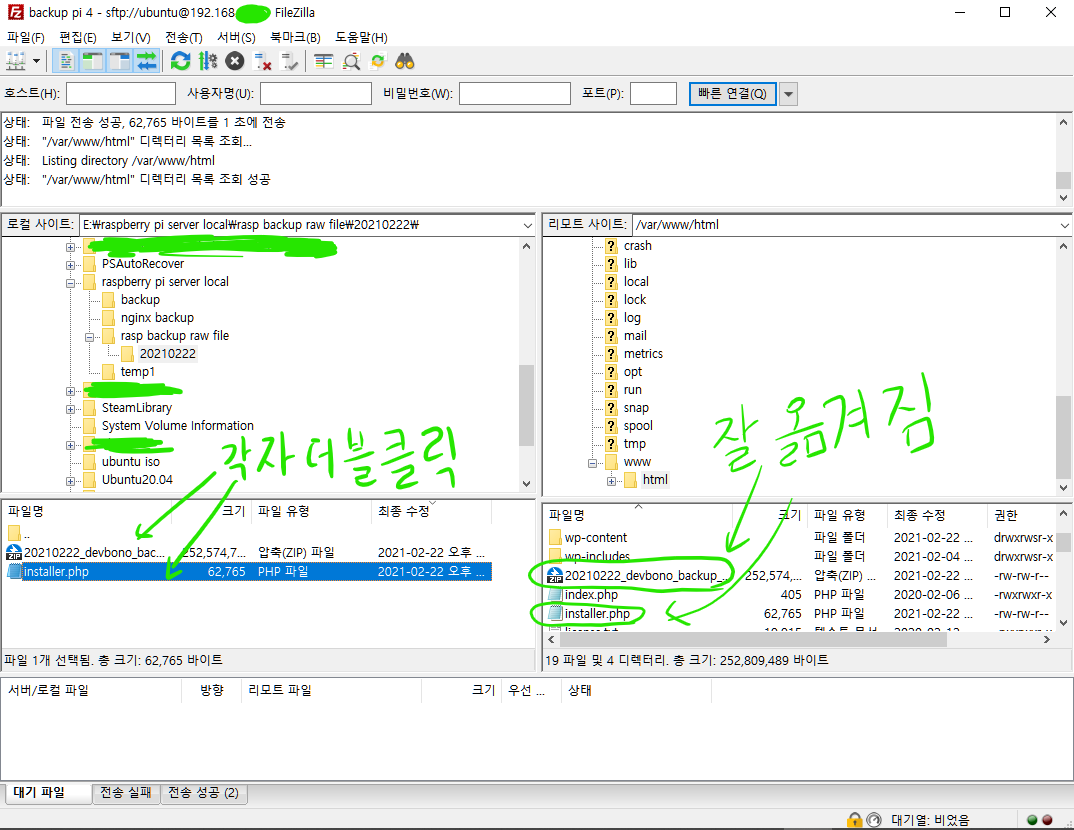
7. http://라즈베리파이ip주소/installer.php 로 접속하기
웹브라우저에 라즈베리파이 ip주소/installer.php 라고 입력해 접속합니다. 저의 경우에는 아래와 같습니다.
http://192.168.0.5/installer.php정상적으로 작동한다면 아래 사진과 같은 화면이 보일겁니다.
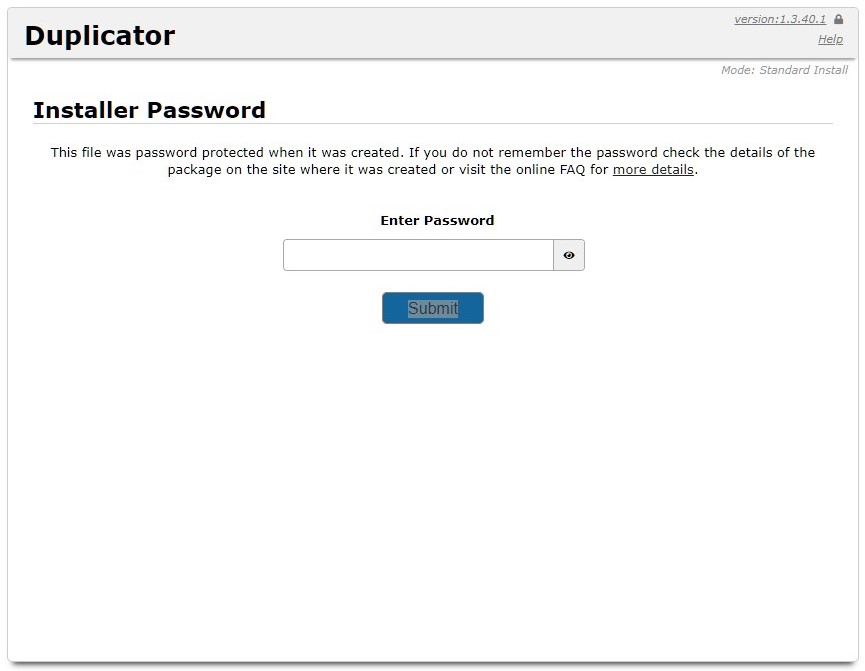
백업파일 만들때 설정했던 비밀번호를 입력하고 Submit버튼을 누릅시다. 아래와 같은 화면이 나타날 것입니다.
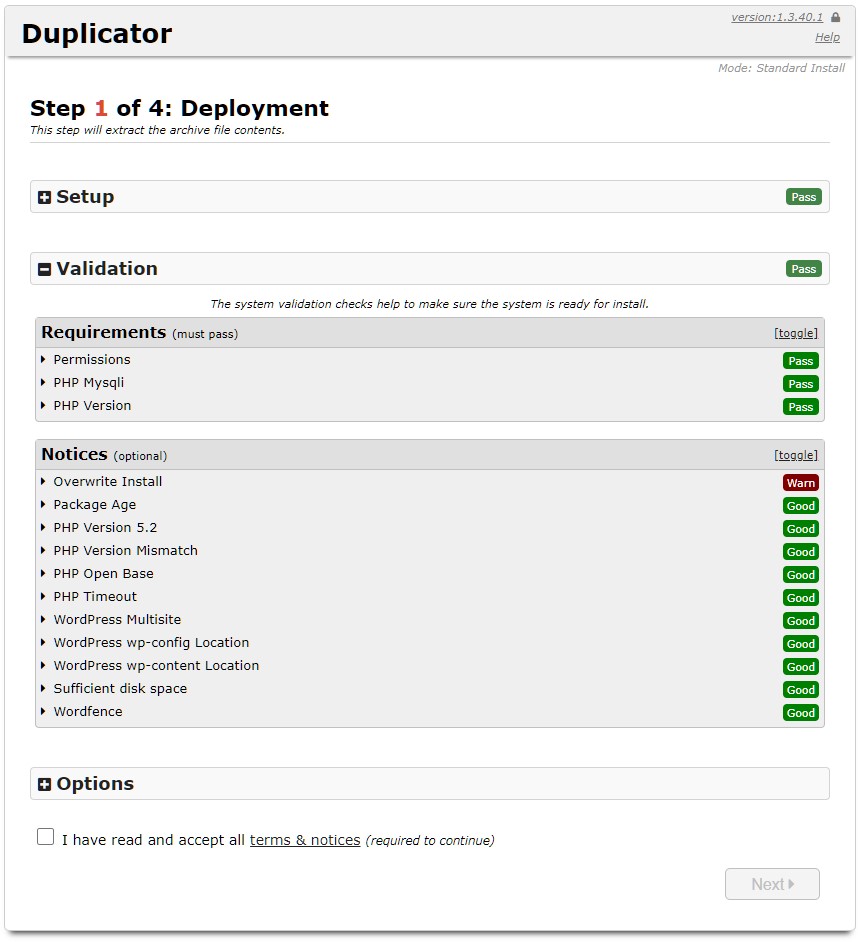
이미 워드프레스를 설치해놓았기 때문에 overwrite install 체크항목에 warn 이 떠 있지만 안에 설치한게 거의 없기 때문에 괜찮을 것입니다. 아래 체크박스에 체크하고 Next 누릅시다.
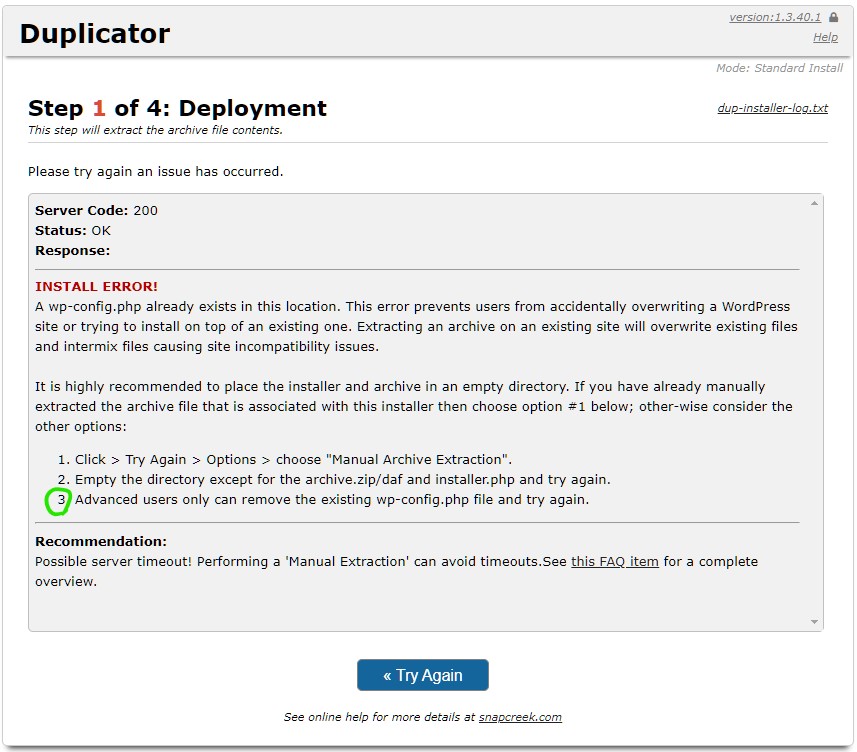
괜찮을줄 알았는데 안괜찮은 모양입니다. Install Error 발생해서 진행이 안됩니다.
아래에 3개중에 하나 골라서 처치한뒤 다시 수행해보라고 하는군요.
저는 3번옵션인 wp-config.php 파일만 제거한 뒤 다시 시도해 보겠습니다. 혹시모르니 원래있던 wp-config.php 파일은 현재 컴퓨터의 다른 곳에 다운로드하여 백업해 두었습니다. 현재 컴퓨터에 다운로드 하려면 해당 파일을 더블클릭 하면 됩니다.
wp-config.php파일 백업 완료하셨다면 백업용 라즈베리파이에 있는 wp-config.php파일을 제거하겠습니다. 마우스 오른쪽클릭해서 삭제 누르시면 됩니다.
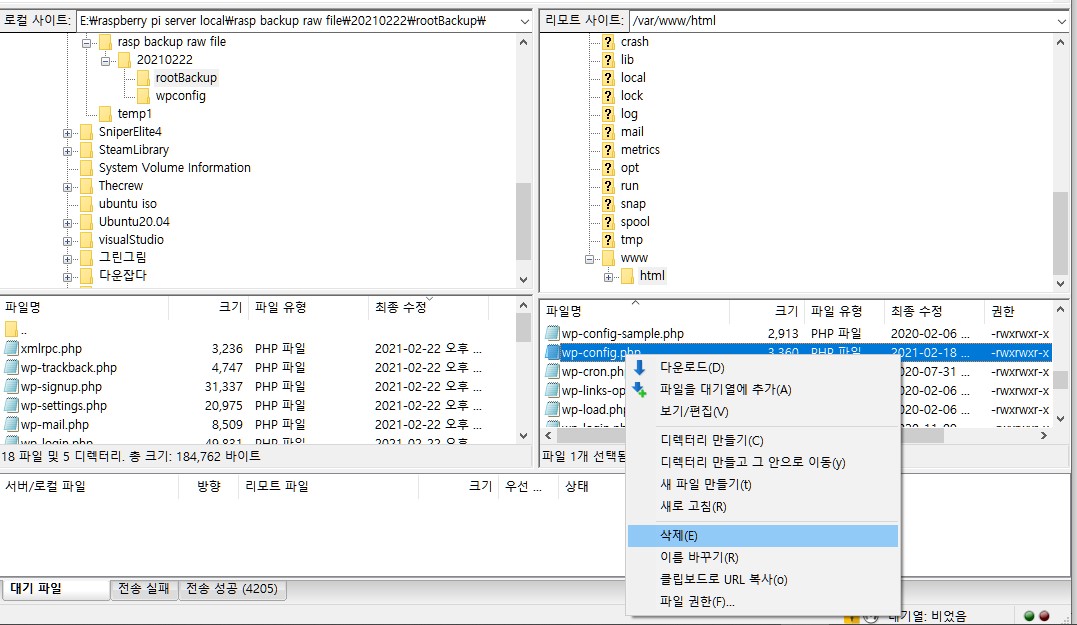
자 그럼 윗윗 사진의 Try Again버튼을 눌러서 뒤로 돌아간 뒤 다시 시도해보겠습니다.
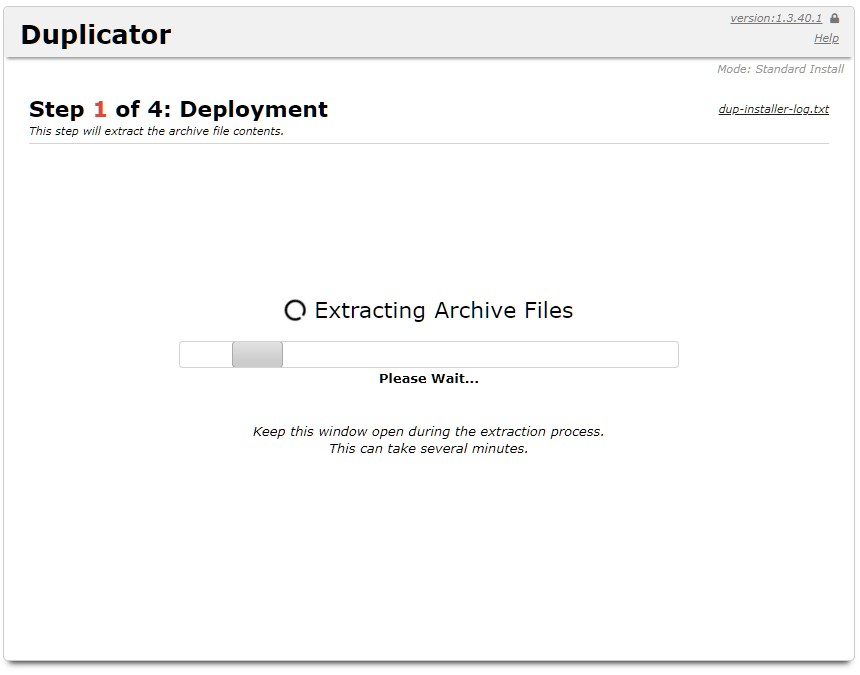
다행히 다음 단계로 넘어갈 수 있었습니다.
다음 화면은 워드프레스에서 사용하는 데이터베이스 계정정보를 입력하는 곳입니다. 백업용 라즈베리파이에 워드프레스를 설치할때 사용했었던 db 계정정보를 입력해줍시다.
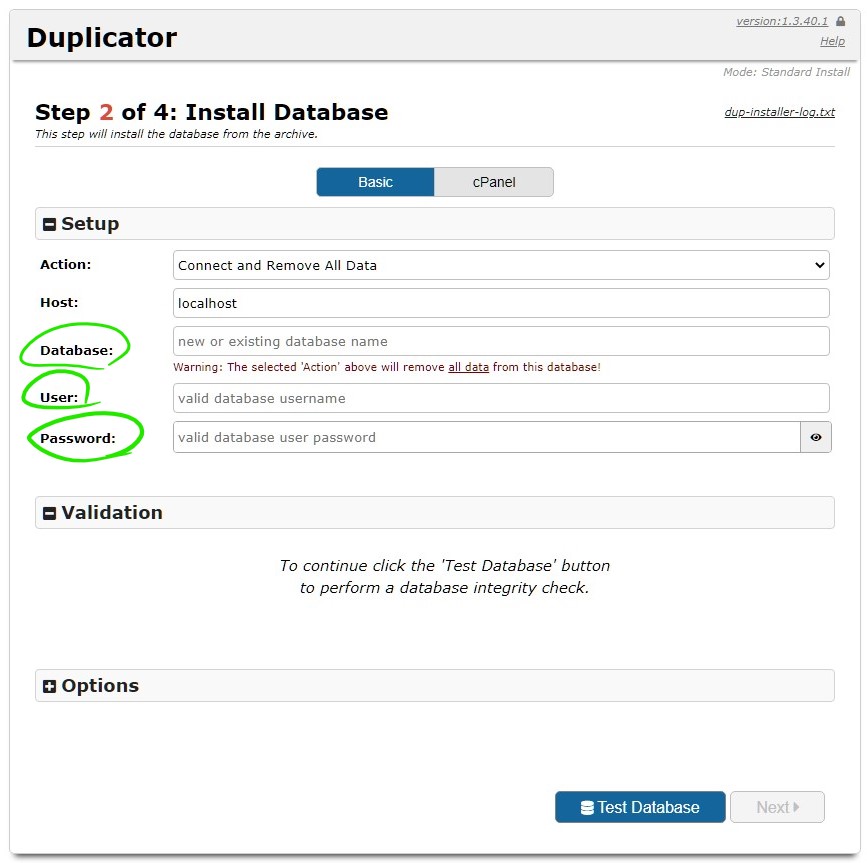
database 에는 데이터베이스 명을 적어주시고(제글을 따라하셨다면 wordpress_db), user에는 백업용 워드프레스(현재 접속중인 백업용 라즈베리파이)에서 사용하는 db 사용자이름을 적어주시고(wordpress_db_user), password는 비밀번호 적어주시고 Test Database버튼을 눌러주세요. 정상이라면 아래 사진과 같을 것입니다.
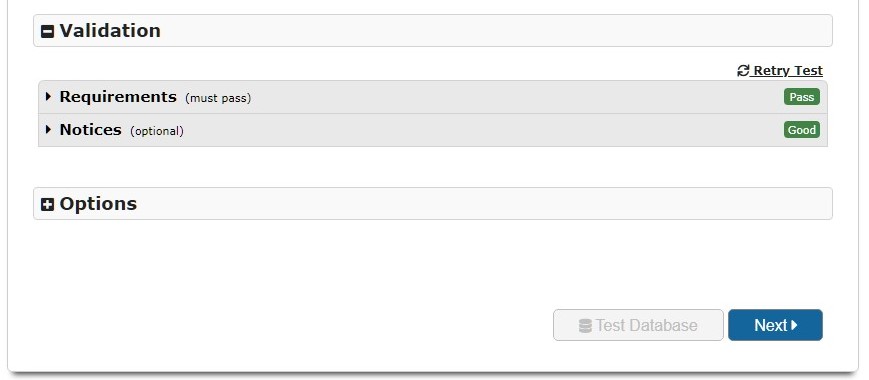
next를 눌러줍시다. 아래 사진과 같은 팝업이 뜰겁니다. ok를 눌러 진행합니다. 선택된 데이터베이스의 정보가 모두 지워지고 백업하려는 녀석의 데이터로 채워질 겁니다.
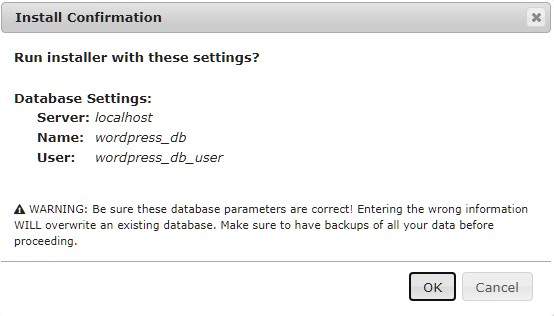
정상적으로 완료 되었다면 아래의 사진과 같은 화면이 뜰겁니다.
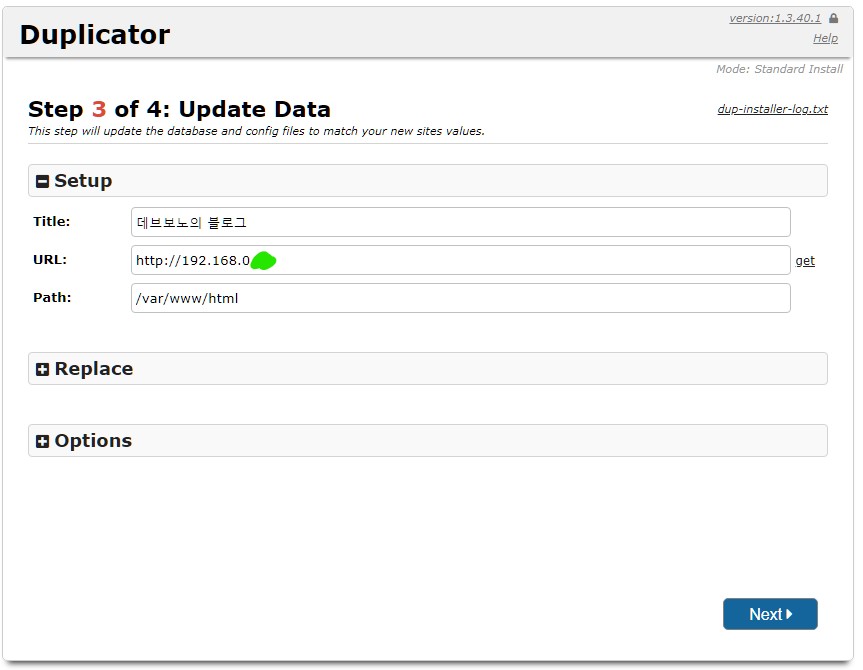
마지막으로 사항을 재점검한 뒤 Next버튼을 눌러줍시다. 아래와 같은 화면이 나타날겁니다.
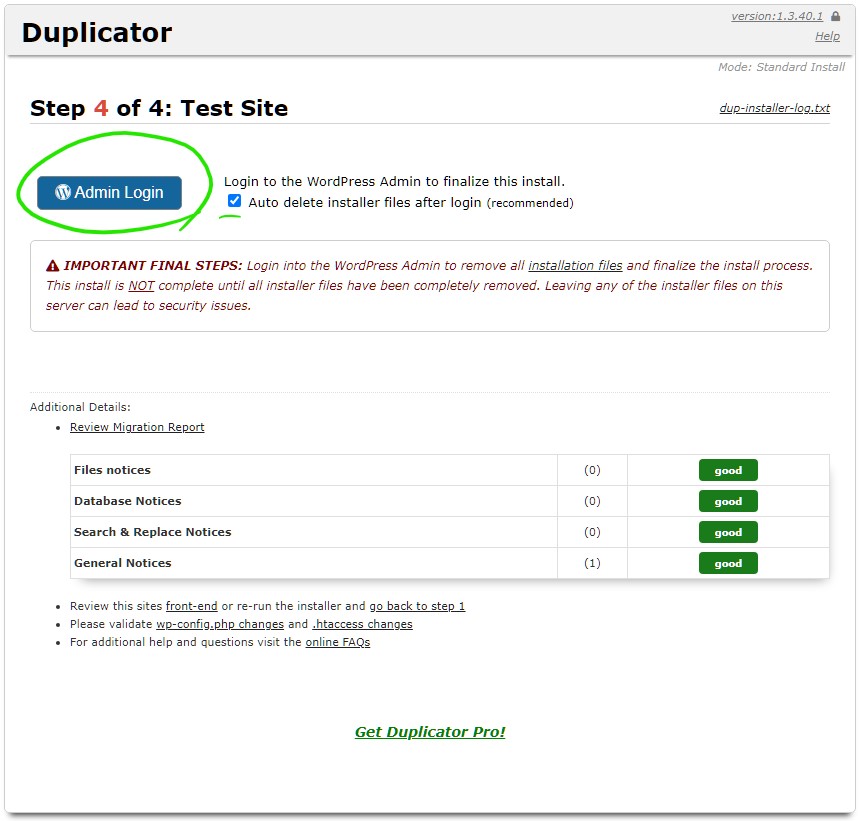
밑줄쳐놓은 체크박스에 체크된 상태로 ‘Admin Login’버튼을 누르고 원래 블로그에 사용중이었던 아이디와 비밀번호로 로그인을 합시다.
로그인이 완료된 경우, 백업을 위해 다운로드 했던 파일 두개 installer.php 과 어쩌구저쩌구.zip 파일이 자동으로 삭제되고 백업이 완료됩니다.
8. 원래 워드프레스 계정으로 로그인하기
보안을 위해 체크된 상태로 ‘Admin Login’버튼을 눌러줍시다.
익숙한 로그인창이 나오면 원래 블로그의 계정과 비밀번호를 입력해서 로그인합니다.
로그인이 완료되면 다음과 같은 화면이 나타날겁니다.
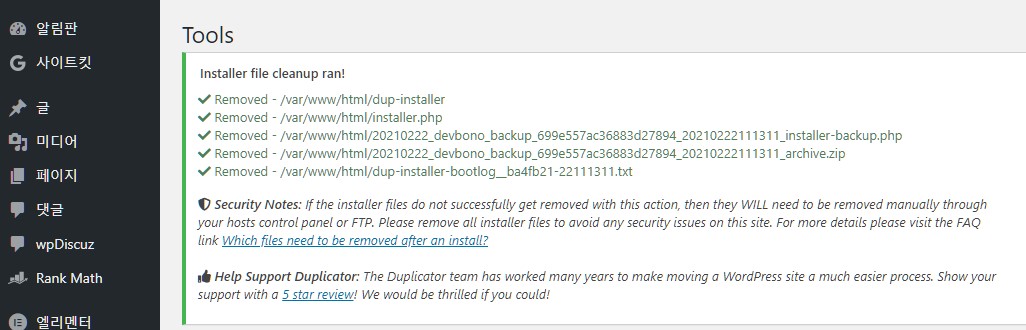
플러그인을 포함해서 모든 글들이 안전하게 백업된걸 확인할 수 있습니다.
워드프레스가 설치된 폴더 이하에 있는 모든 것들이 잘 백업되었습니다만, 관리를 위해 워드프레스가 설치된 폴더보다 상위에 있는 데이터의 경우에는 백업되지 않으므로 이것은 수동으로 백업해주셔야 합니다. 사실 그런 파일은 많지 않을테니 백업하는데 부담될 정도는 아닐겁니다.
백업을 완성하였으니 이제 마음놓고 플러그인이나 테마 업데이트를 할 수 있을겁니다.
이 과정도 익숙해지면 금방 할 수 있을겁니다. 1주일에 한번씩은 꼭 백업하는 습관을 들입시다!

이번주도 포스팅 올리셨네용ㅎ
글 올라오길 기다리고있었어요
거의 매일 올리려고 노력합니다! 감사합니다