저번 글까지 완료하셨다면 워드프레스 홈페이지를 본격적으로 사용할 준비가 완료된 것입니다.
이번 글에서는 실제로 홈페이지에 접속하여 워드프레스 홈페이지 관리자 계정 생성 및 기타 설정을 하겠습니다.
Table of Contents
워드프레스 홈페이지에 접속하기
보통은 홈페이지에 접속할 때 https://어쩌구저쩌구.어쩌구 이런식으로 입력하는데요. 그것은 도메인을 구매하고 별도의 설정이 필요합니다. 도메인은 한번 구매하면 평생 내것이 되는게 아니기 때문에(보통 몇년 단위로 사용료를 내는것입니다) 홈페이지 설정도 안되어있는데 도메인부터 구매하시는 분은 별로 없을 것입니다.
왜 도메인을 돈주고 사야 하는지 궁금하신 분들을 위해 노마드 코더의 니꼴라스님께서 아주 재미있게 설명해주신 영상을 링크해두겠습니다.
도메인과 워드프레스 홈페이지 연결은 어느정도 설정을 완료한 뒤 다른글에서 알려드리겠습니다.
우선 이번 글에서 홈페이지에 접속하기 위해서는 라즈베리파이의 ip주소를 웹브라우저 주소창에 입력하면 됩니다. 예를들어 라즈베리파이의 ip주소가 192.168.0.5 라면 아래와 같이 웹브라우저 주소창에 입력합니다.
http://192.168.0.5만약의 자신의 ip주소를 모르신다면, 우분투의 Terminal앱을 켜서 아래 명령어를 실행하시면 됩니다.(원격접속이 안된상태에서 우분투를 사용하려면 물론 키보드, 마우스, 모니터는 따로 연결해야 됩니다)
ifconfig공유기를 다른걸로 바꾸지 않았다면 저번에 받았던 ip와 동일한 ip가 부여될 것입니다.
ip주소를 주소창에 입력해 접속해보면 ‘5분 워드프레스 설치 화면’이 나와야 하는데 저는 오류화면이 나타났습니다.
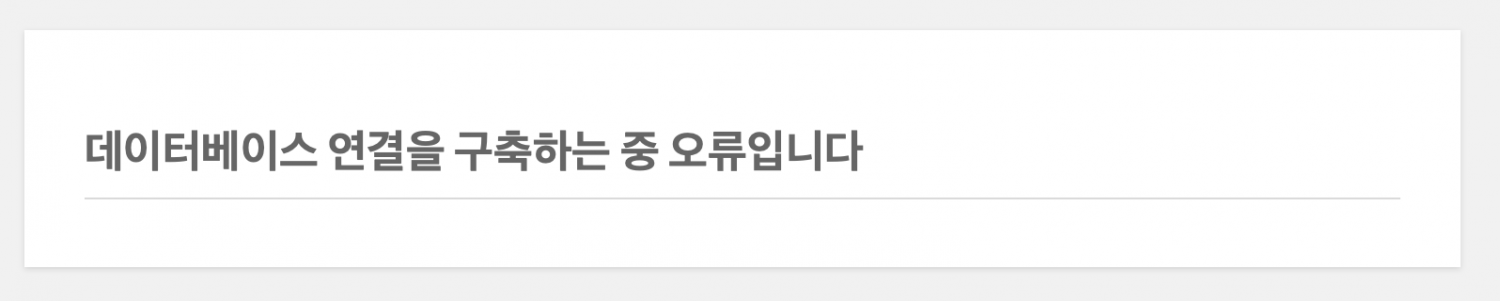
데이터베이스 연결을 구축하는 중 오류 해결하기
Maria DB의 계정과 password를 잘못 입력하였을까?
예전에 다른 워드프레스를 설치할때는 별 문제가 없었는데… 이번엔 왜 오류가 났을까요?
합리적인 의심이 드는 부분부터 확인해보겠습니다. 제가 생각했을때 가장 가능성이 높은 곳은 wp-config.php 파일에서 db정보를 잘못 입력한 경우입니다.
wp-config.php파일을 열어서 확인하겠습니다. 아래 명령어를 입력합니다.
nano -l /var/www/html/wp-config.php들어가서 워드프레스에서 사용하는 계정정보를 확인해보니 정확합니다.(해당 계정과 비밀번호로 maria DB 로그인도 됩니다)
Maria DB의 권한설정이 잘못 되었을까?
그렇다면 두번째로 드는 의심은 워드프레스의 maria DB사용자인(wordpress_db_user)의 권한에 문제가 있을수도 있습니다. 예전에 maria DB에서 wordpress_db_user생성할때 권한을 부여하는 작업을 한 적이 있었는데요.
제대로 이루어지지 않았을 가능성도 있으니 다시한번 해보겠습니다. 우선 아래 명령어를 terminal에 입력하여 maria DB에 접속합시다.
mysql -u root -p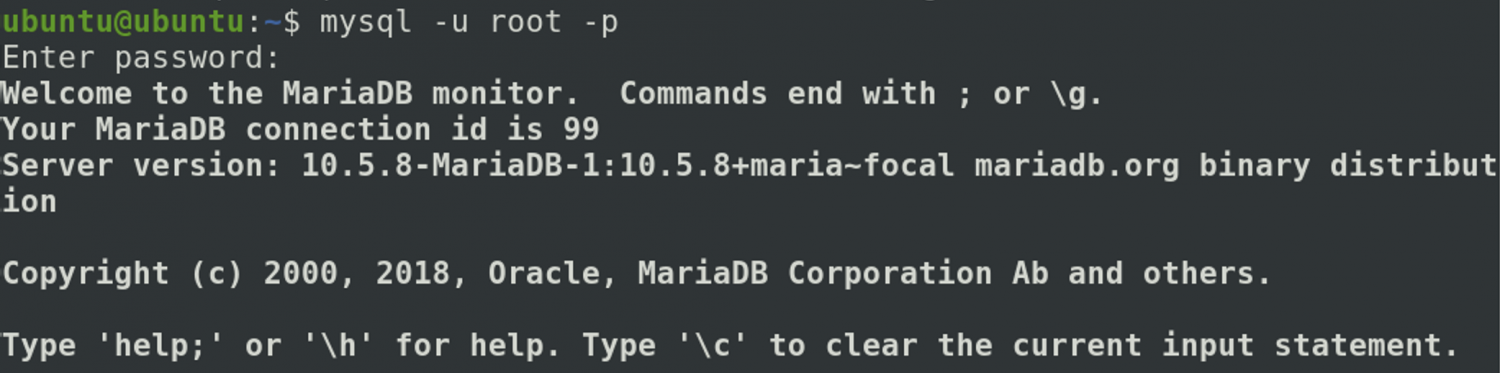
접속이 성공하셨다면 권한을 설정하기 위해 아래 명령어를 입력합니다.
GRANT ALL PRIVILEGES ON 데이터베이스이름.* TO 데이터베이스사용자명@localhost IDENTIFIED BY '해당계정 비밀번호';저의 글을 따라서 똑같이 하셨다면, 데이터베이스 이름은 wordpress_db일 것이구요 데이터베이스 사용자명은 wordpress_db_user 일 것입니다. 그럼 아래와 같겠죠.
GRANT ALL PRIVILEGES ON wordpress_db.* TO wordpress_db_user@localhost IDENTIFIED BY '해당계정 비밀번호';입력완료하시고 엔터를 눌렀을때 ‘Query OK’라는 메시지가 보여야 정상입니다. 만약 그렇지 않다면 오타를 다시한번 확인해주세요.
이어서 아래 명령어를 입력해서 권한변경이 적용되게 해줍니다.
FLUSH PRIVILEGES;정상적으로 완료되었다면 아래 사진과 같을 것입니다.

워드프레스 접속이 정상적으로 이루어지는지 한번 확인해보겠습니다. 라즈베리파이 웹브라우저에 ip주소로 접속합시다.
아래 사진과 같은 화면이 보인다면 성공입니다!
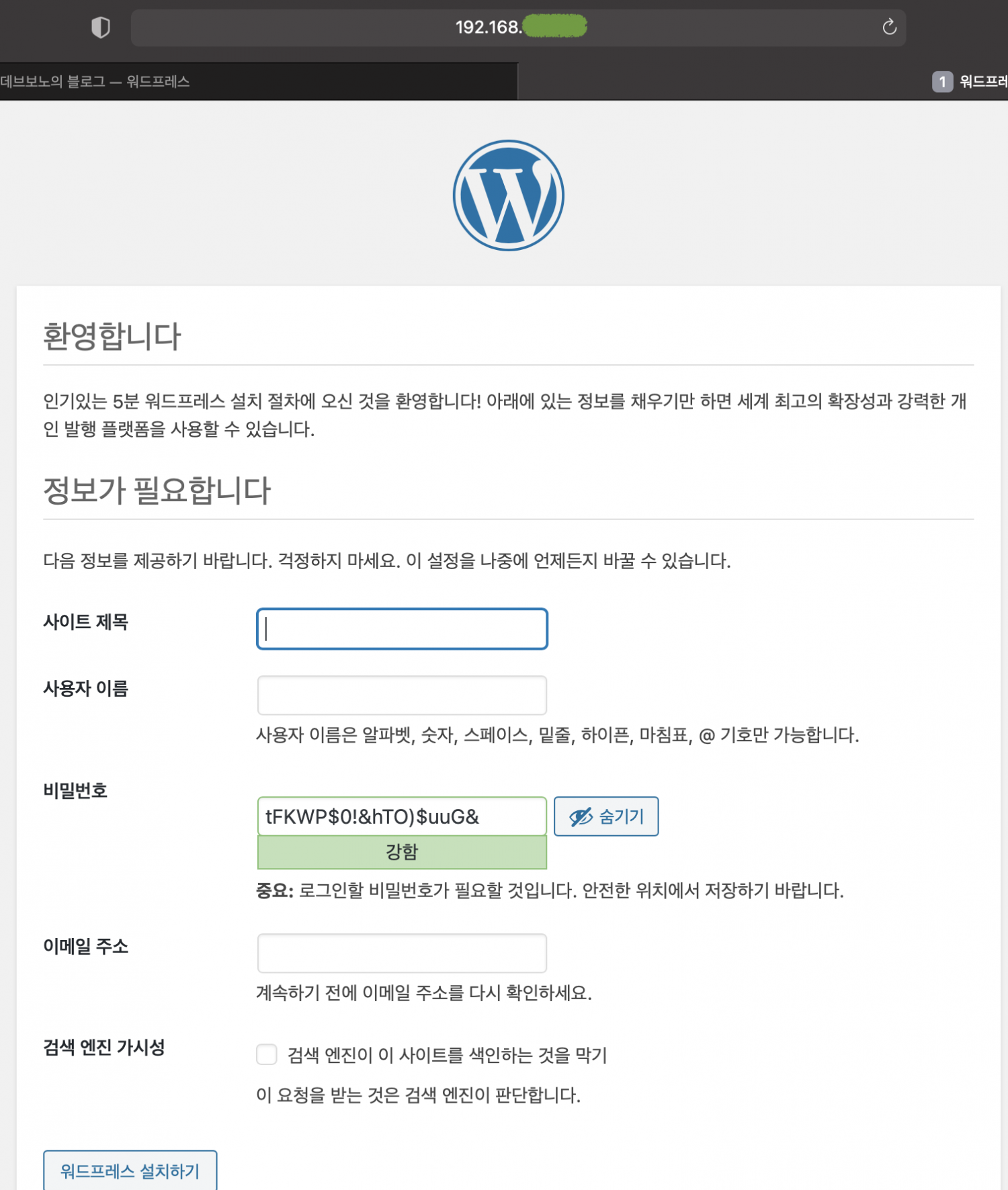
워드프레스 홈페이지 관리자 계정 설정
위의 필드에 자신이 원하는 값들을 입력합니다.
사용자 이름과 비밀번호는 앞으로 워드프레스에서 글을 쓰기 위해 로그인할때 계속 사용할 것이므로 잘 기억해둡시다.
보안을 위해 admin같은 해커가 추측하기 쉬운 사용자이름은 사용하시면 안됩니다. 비밀번호도 강력하게 설정해줍시다.
이메일 주소는 워드프레스와 관련된 이메일을 받을 주소를 적어주세요. 한번 설정한 뒤에 바꿀수는 있지만, 바꾸려면 라즈베리파이 서버에서 이메일을 보낼수 있게 설정해야 하는데 그게 좀 귀찮은 작업이 많습니다.
입력을 완료하고 워드프레스 설치하기 버튼을 누르면 아래사진과 같은 화면이 나타날것입니다.
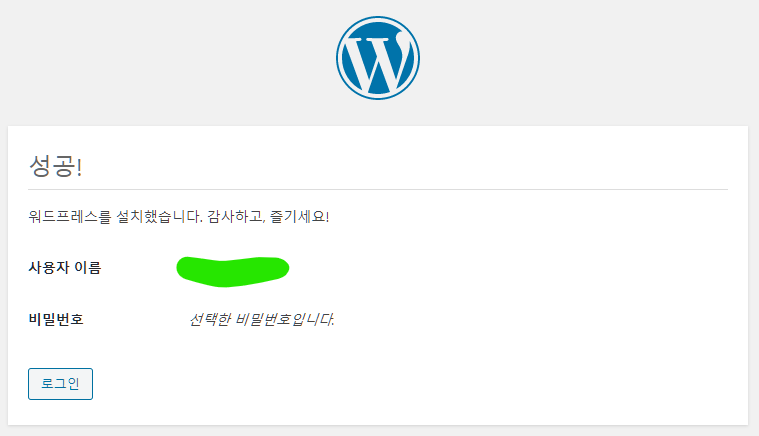
블로그 관리자용 로그인 페이지 접속방법
자신의 블로그에 주인장으로 로그인을 하려면 자신의 ip주소/login 을 입력하면 됩니다. 저의 경우에는 아래와 같습니다.
http://192.168.0.5/login그러면 아래와 같은 화면이 나오고, 방금 만들었던 사용자이름과 비밀번호를 입력하면 됩니다.
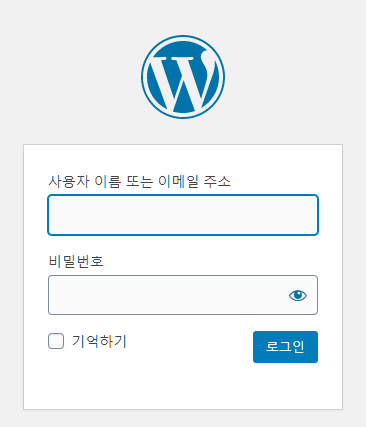
로그인하면 아래와 같은 화면을 볼 수 있습니다.

워드프레스 기능 정상작동여부 점검하기
플러그인 작동확인
워드프레스에서 제공하는 아주 강력한 기능중에 플러그인이 있습니다.
블로그에 어떤 기능이 있었으면 좋겠다고 생각한다면 그 기능을 제공하는 플러그인을 설치해서 사용할 수 있습니다.
예를 하나 들자면, 지금 제 블로그의 댓글 시스템은 플러그인을 설치해서 제공되고 있습니다. 그 외에도 검색엔진최적화를 위한 플러그인, 페이지 로딩속도를 빠르게 해주는 플러그인, 이미지 압축을 자동으로 해주는 플러그인등 아주 많은 플러그인을 사용하고 있습니다.
이게 작동하지 않는다면 큰일이니까요. 어서 점검해봅시다. 왼쪽 세로 메뉴에 있는 ‘플러그인’탭을 누릅시다.
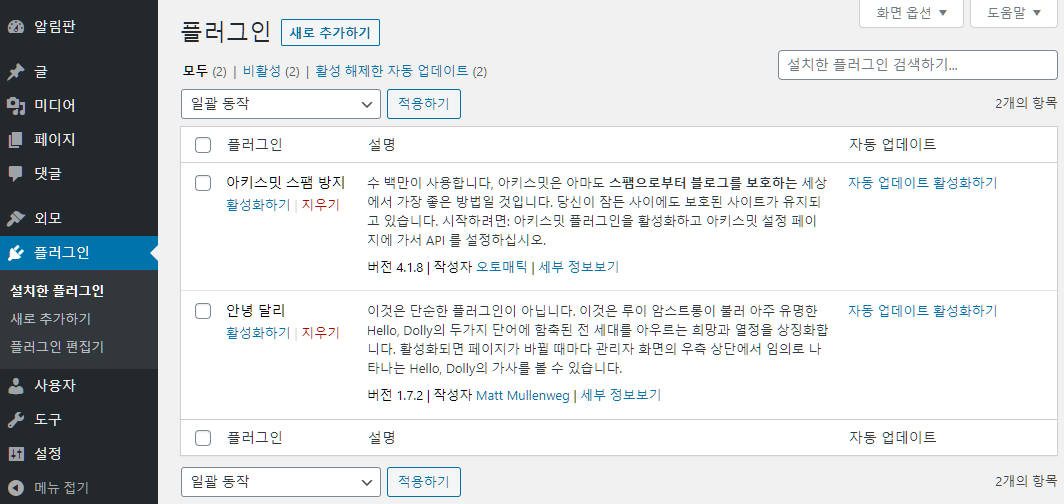
아키스밋 스팸 방지 와 안녕 달리 플러그인 두개가 있는데요. 아키스밋 스팸 방지는 그냥 두시고 안녕 달리 아래에 있는 ‘활성화하기’ 버튼을 누릅시다. 그러면 아래 그림에 동그라미친 부분에 노래 가사가 랜덤으로 생깁니다.

활성화는 정상적으로 잘 되므로 ‘활성 해제하기’를 눌러봅시다. 저 가사가 사라진다면 정상입니다.
마지막으로 플러그인 지우기를 해보겠습니다. 안녕 달리 플러그인 아래의 지우기를 누릅니다.

확인 팝업이 하나 더 나올텐데요. 확인 누르시면 됩니다. 잘 지워진걸 보셨다면 플러그인의 사용에는 전혀 이상이 없다는걸 확인할 수 있습니다.
테마 변경 작동확인
워드프레스의 전반적인 레이아웃을 책임지는 테마라는 녀석이 있습니다. 워드프레스의 좋은점 중 하나가 바로 이 테마죠.
네이버블로그나 다른 기타 가입형 블로그의 경우에는 블로그의 외형을 바꾸는데 한계가 있지만, 워드프레스는 테마를 사용하면 원하는 형태로 언제든지 바꿀 수 있습니다. 좋은건 지금까지 작성했던 글들도 형태가 전부 바뀐다는 겁니다. 언제든지 블로그의 외형을 손쉽게 바꿀 수 있습니다.
테마 변경이 되는지 확인해보기 위해 좌측메뉴의 ‘외모’ 탭을 누릅시다.
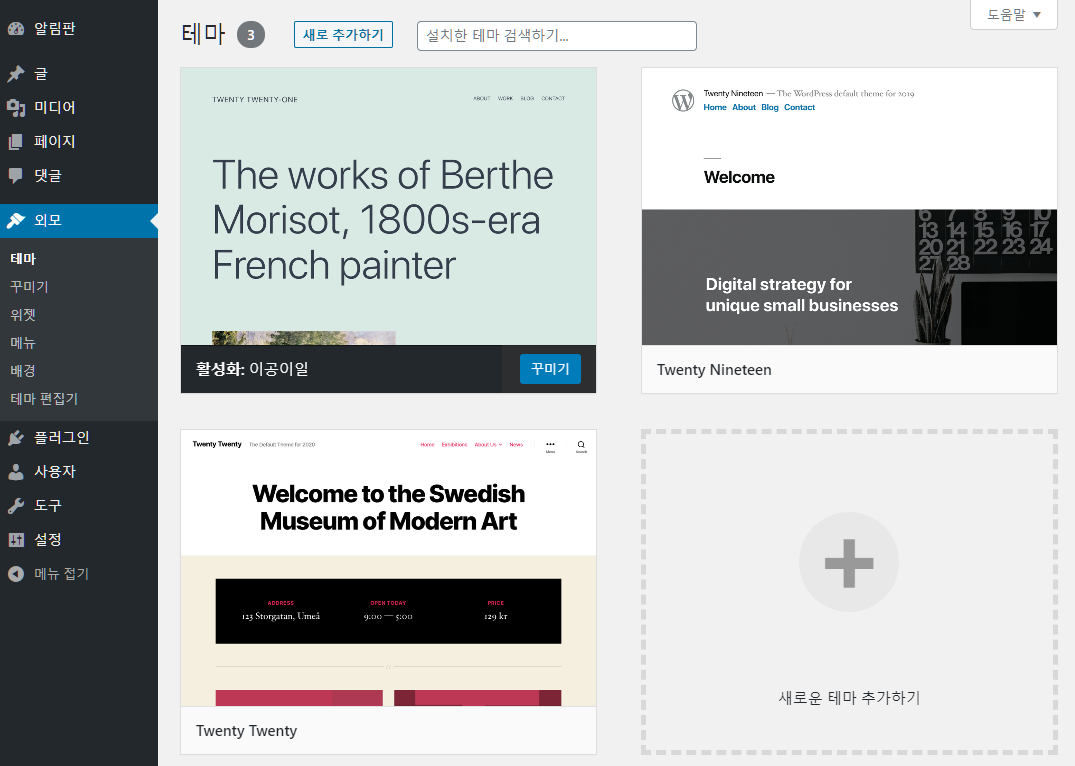
현재는 이공이일 테마가 적용되어 있는데요. 다른 테마로 바꿔보겠습니다.
바꾸기 전에 현재 홈페이지가 어떤 모습인지 한번 봐야겠죠? 라즈베리파이 ip주소만 넣고 접속해보면 아래와 같은 화면이 보일 것입니다.

다시 테마 탭으로 가서 다른 테마를 활성화해봅시다. 저는 twenty twenty테마를 활성화해보겠습니다. 나중에 실제로 테마를 변경하실때엔 ‘실시간 미리보기’를 해서 자신의 글이 어떤 형태로 보일지 확인한 뒤 바꿀수도 있습니다.
테마를 바꾸기 위해선 해당 테마를 선택한 뒤 아래의 ‘활성화하기’를 누르면 됩니다.
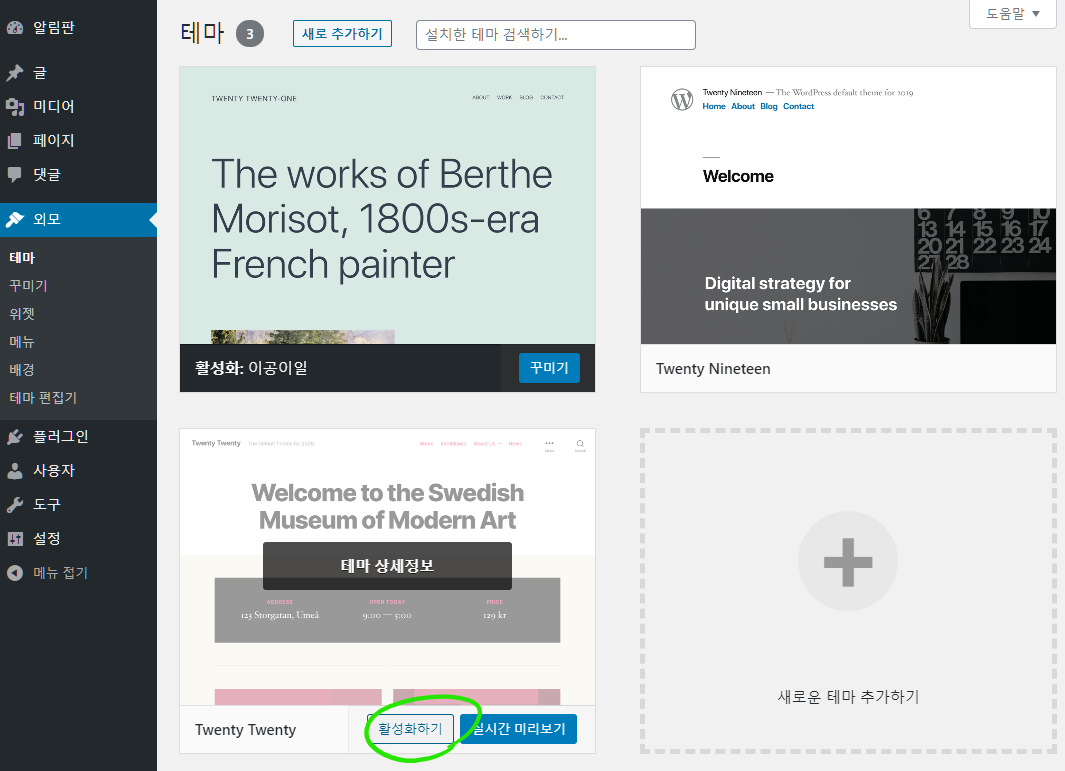
다시 홈페이지에 접속해서 새로고침을 눌러보고 잘 변경되었는지 확인해봅시다.
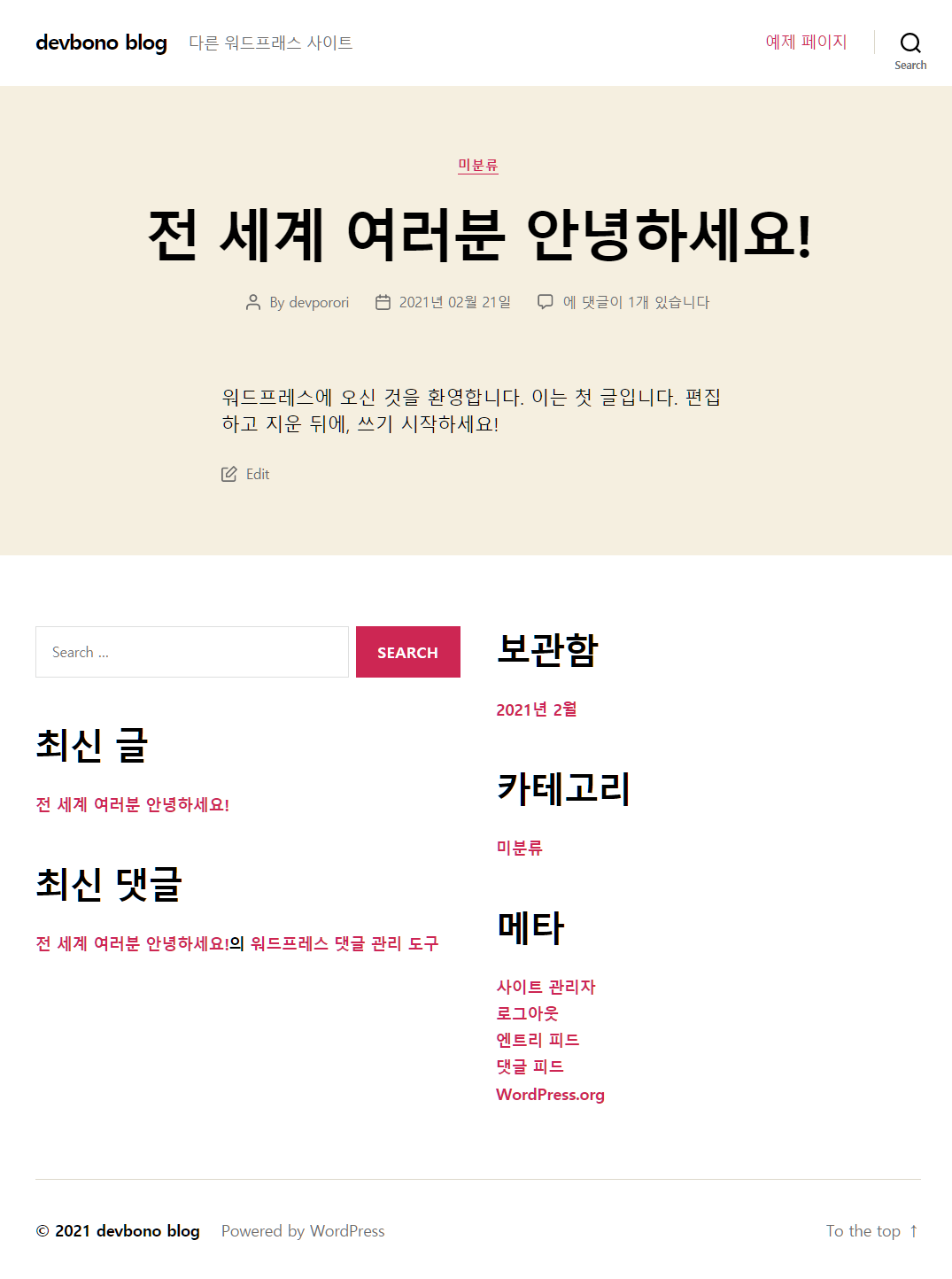
아주 잘 되는군요! 아주 좋습니다! 나중에 테마 ‘새로 추가하기’버튼을 눌러서 마음에 드는 테마를 다운로드하여 적용할 수 있습니다.
글 작성되는지 확인
테스트의 마지막으로 글을 한개 작성해보고 잘 업로드 되는지 확인해보겠습니다. 좌측메뉴의 ‘글’탭으로 가봅시다.
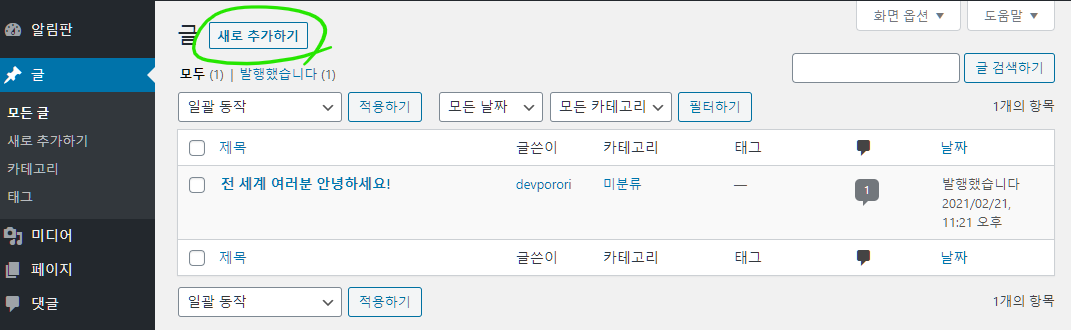
‘새로 추가하기’버튼을 눌러서 아무 글이나 써봅시다.
기본적으로 제공하는 글쓰기 에디터는 매우 직관적인 인터페이스를 제공합니다.
저는 아래와 같이 글을 썼습니다.
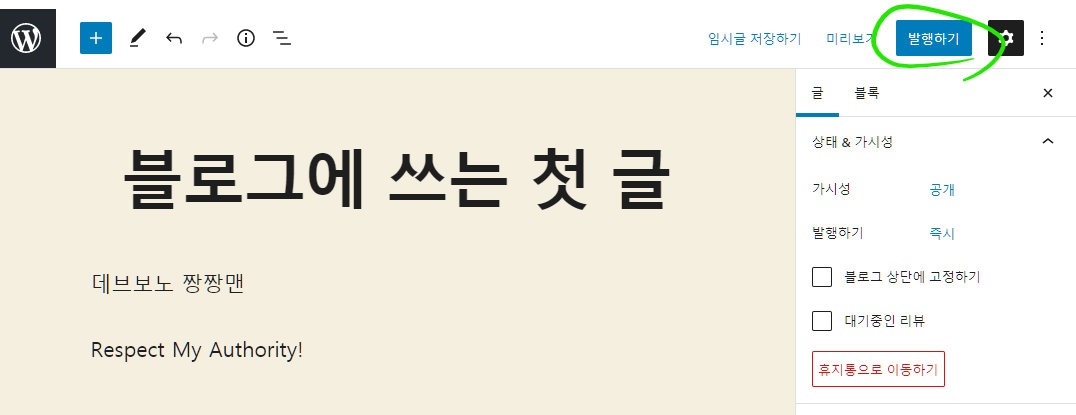
다 쓰셨으면 발행하기 버튼을 눌러봅시다. 발행을 확인하는 팝업이 하나 뜰텐데요. 다시 발행하기를 눌러주면 됩니다.
홈페이지에 접속해보니 아래 사진처럼 글이 아주 잘 올라온걸 볼 수 있습니다.
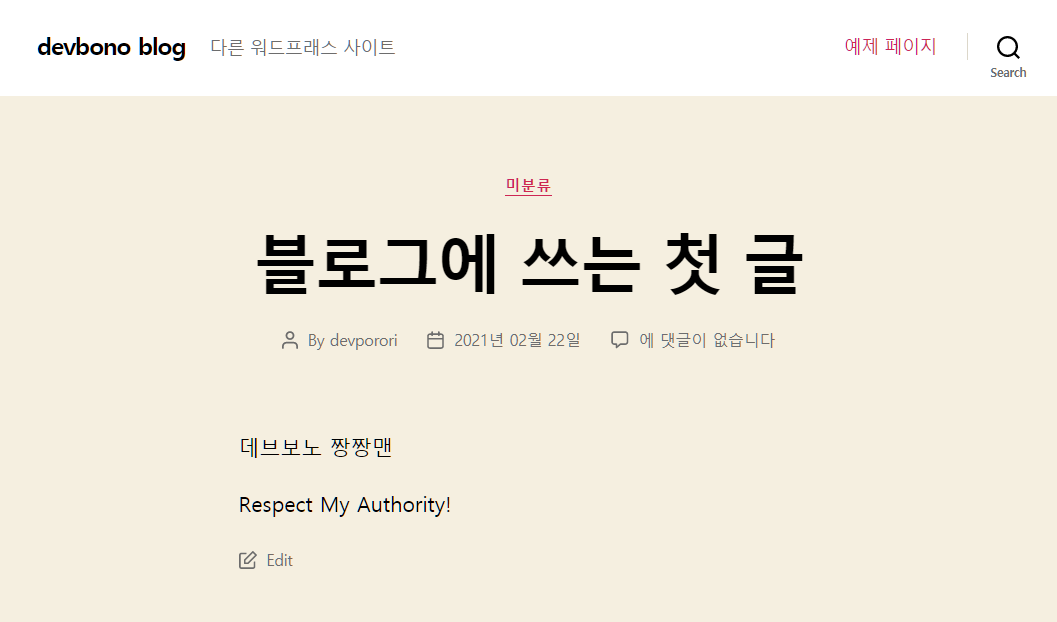
아주 좋습니다. 워드프레스도 아주 잘 설치되었습니다.
이제부터 글을 작성하실수 있습니다만, 자신이 지향하는 블로그의 분위기에 어울리는 테마를 먼저 찾으시는게 좋습니다.
만약 선택한 테마에서 마음이 들지 않는 부분이 있어서 수정을 하고 싶은 경우에는 Elementor라는 플러그인을 통해 수정할 수 있기 때문에 걱정하지 않으셔도 됩니다.
Elementor사용법은 다른 시리즈에서 다루겠습니다.

필요한 꿀팁입니당 ㅎ
많이 배워가시고 모르는건 질문해주세요
제 베리도 우연인지 주인장님과 같은 아이피를 쓰고 있네요.
192.168.0.5 접속화면은 정상인데 192.168.0.5/login 으로 들어가면
404 Not Found 오류가 뜨네요. 어디서 잘못된 것일까요?
login이라는 주소에 아무 파일도 없어서 그럴겁니다. login말고 wp-login 한번 쳐 보시고, 그래도 안되면 root 최상위 가신다음 www폴더 들어가셔서 그 안에 login이라는 명칭이 들어있는 폴더 이름을 ‘/’뒤에 적어보세요. 답장이 늦어서 죄송합니다.
만일 데브보노님이 말씀 하신대로도 안되면 wp-login.php로 입력하면 접속이 됩니다.