안녕하세요 데브보노입니다.
저번 글에선 microSD카드에 우분투를 설치하고 라즈베리파이에 장착하는것까지 진행하였습니다.
이번 글에서는 라즈베리파이를 부팅하고 그놈(GNOME)데서크톱까지 세팅하겠습니다.
Table of Contents
부팅 및 비밀번호 세팅
랜선을 꽂고(중요!) 라즈베리파이에 모니터를 연결하고 전원공급용 USB-C를 꽂아주면 즉시 전원이 켜집니다.
맨 처음 연결하면 부팅하는데 어느정도 시간이 걸리는데요.
아래 그림과 같은 화면이 뜬다면 부팅이 성공한 것입니다.

화면에 알수없는것들이 많아서 작업이 진행중인지 끝났는지 확실히 알기가 어렵습니다만, 일단 끝난것이므로 ‘엔터’키를 한번 쳐주면 아래와 같은 화면이 뜹니다.
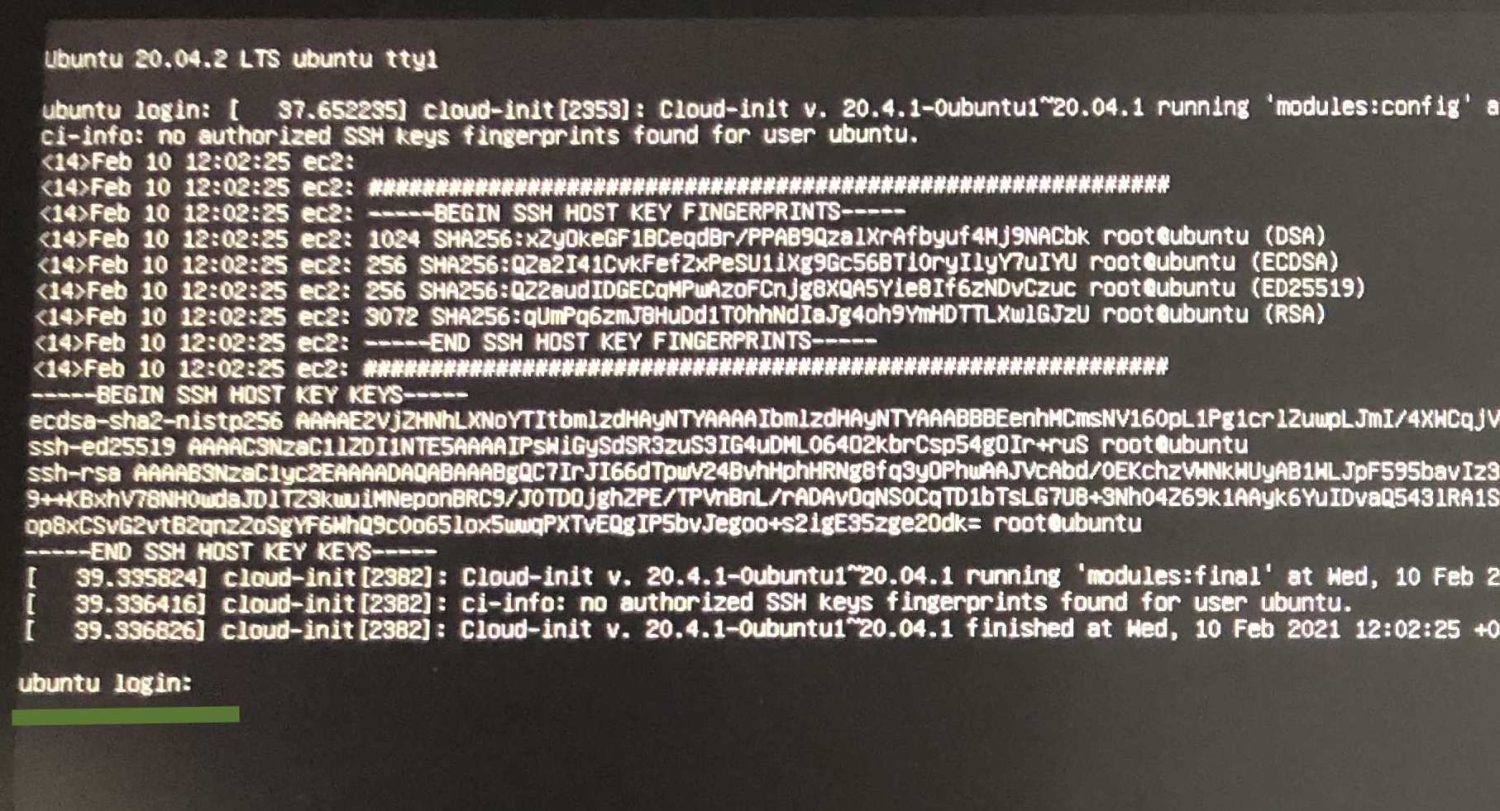
첫 부팅시엔 아래 그림처럼 기본으로 설정된 사용자인 ‘ubuntu’를 입력해줍시다.(따옴표는 입력하지 마세요)
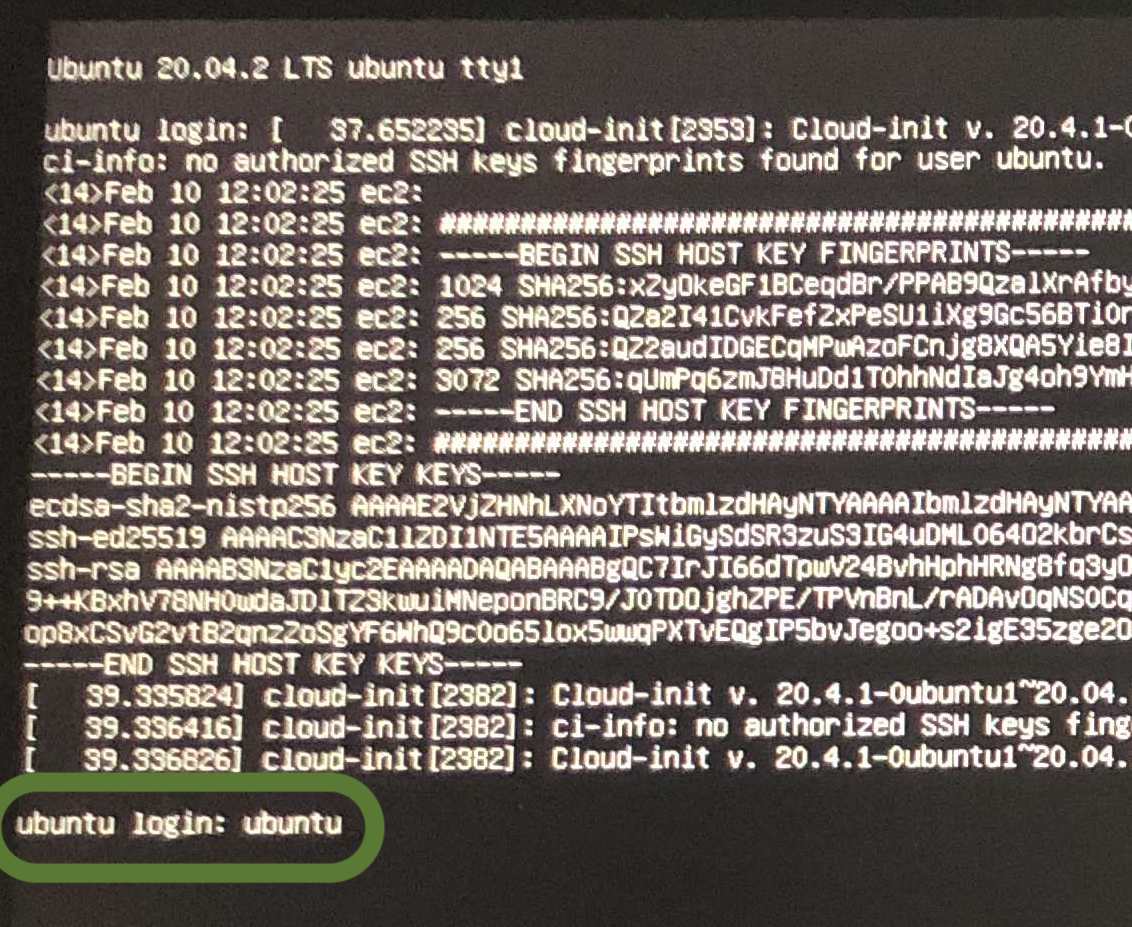
엔터를 치면 Password를 입력하라고 나타나는데요. 비밀번호도 동일하게 ‘ubuntu’를 입력해줍시다. 비밀번호를 입력할때 * 표시가 나타나지 않는다고 당황하지 마세요. 리눅스에서는 비밀번호를 입력할 때 아무런 표시가 나타나지 않습니다. 아무 표시가 안나타나도 차분하게 비밀번호를 입력하시고 엔터를 눌러주세요.
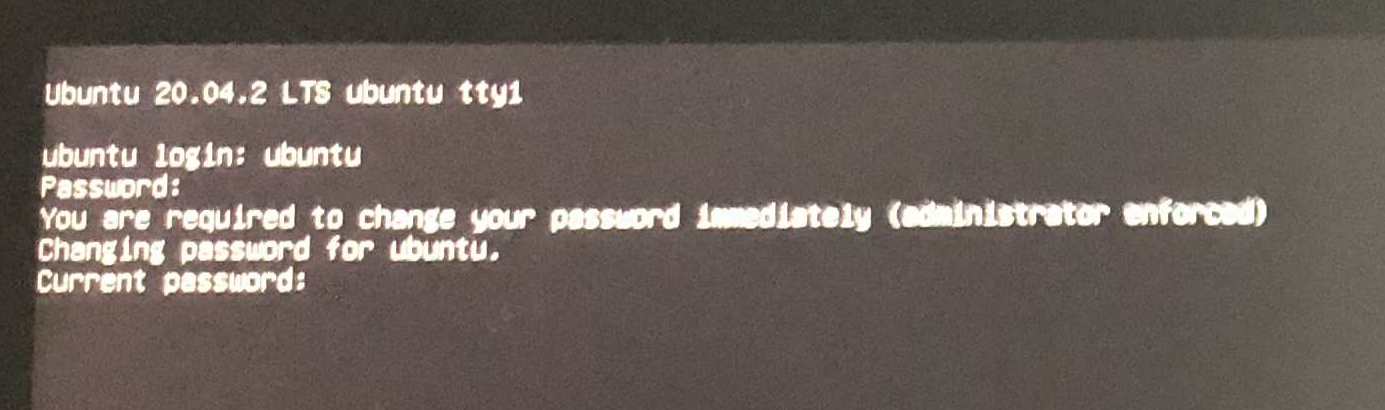
바로 비밀번호를 바꿔야 한다는 안내가 뜨고, 현재 비밀번호를 입력하라고 창이 뜹니다. ‘ubuntu’를 동일하게 입력하고 엔터를 눌러 줍시다.
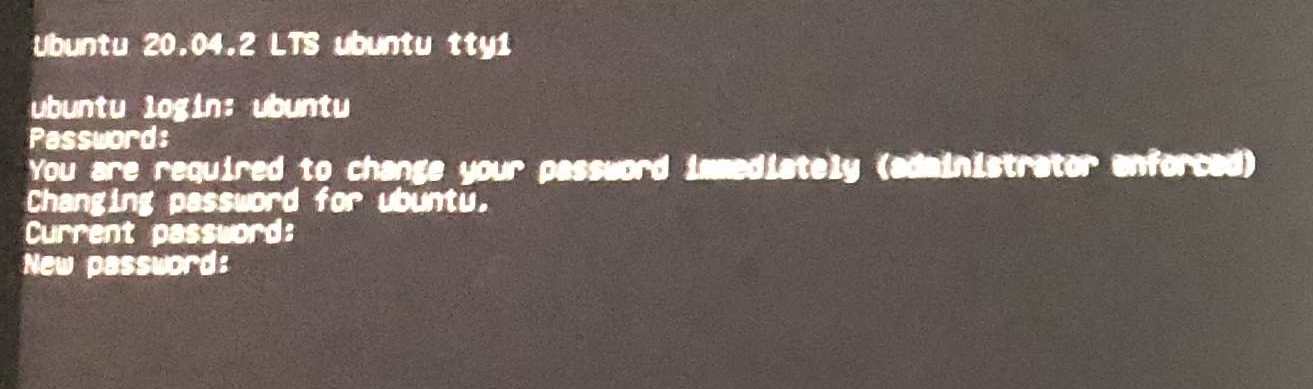
새로운 비밀번호를 입력하라고 하므로 원하는 비밀번호를 넣고 엔터를 눌러 줍시다. 동일하게 ubuntu로 하는것은 보안상 좋지 않으므로 다른 비밀번호를 입력해 주세요.
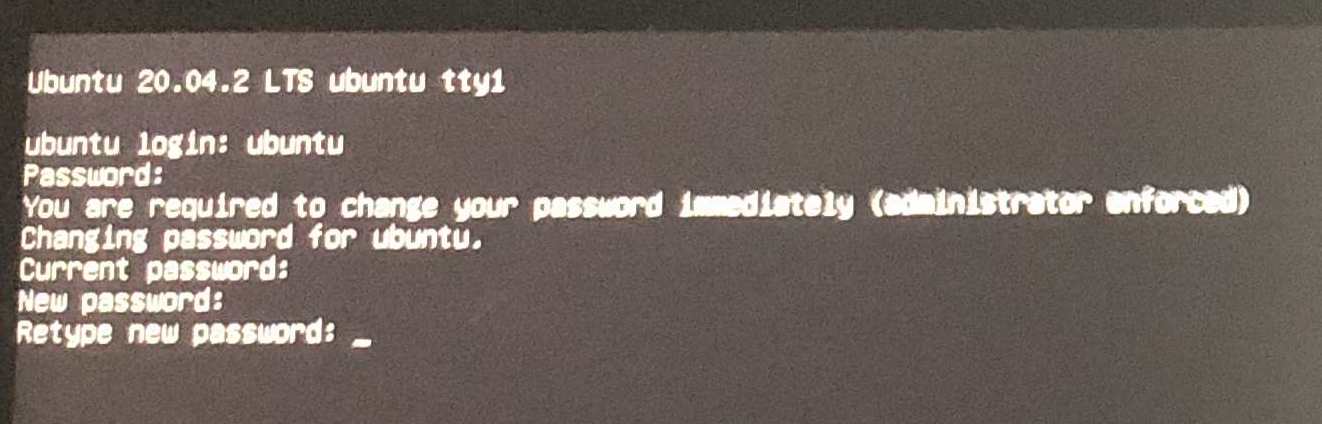
비밀번호 재확인을 위해 새로운 비밀번호를 다시한번 입력하고 엔터를 눌러 줍시다. 현재 설정한 비밀번호는 원격접속할때 사용할 것이므로 꼭 잊지말고 기억해두도록 합시다.
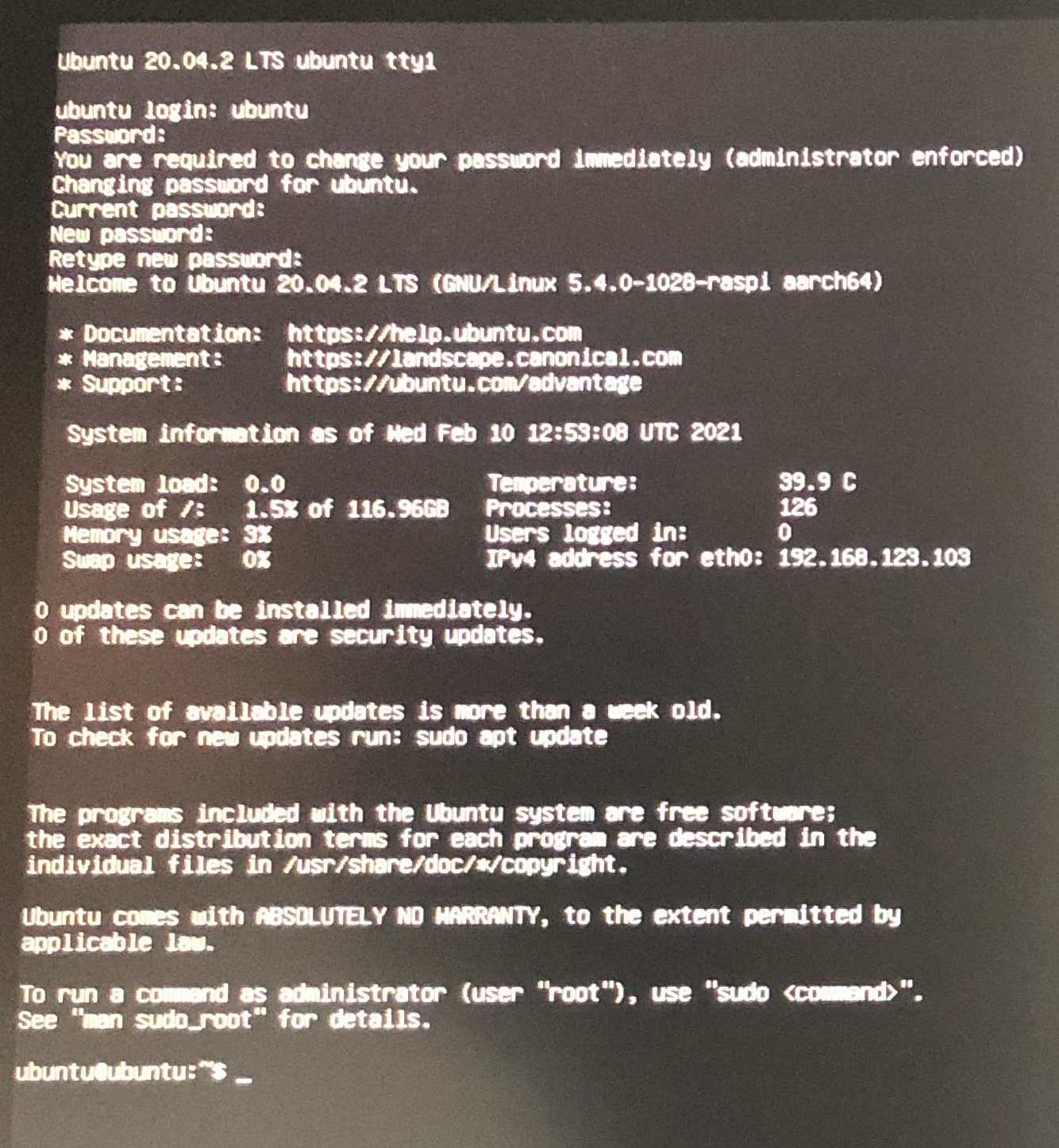
위 그림과 같이 $ _ 모양이 나타났다면 ubuntu사용자로 로그인하는데 성공한 것입니다.
root사용자 비밀번호 설정하기
리눅스에는 ubuntu사용자 외에 최고존엄인 root라는 관리자 계정이 있습니다.
root는 권한이 막강한만큼 보안에 주의해야하는데요. 맨먼저 할 것은 root사용자에 비밀번호를 걸어놓는겁니다.
입력창에 ‘sudo su – root’를 입력하고 enter를 눌러줍시다.
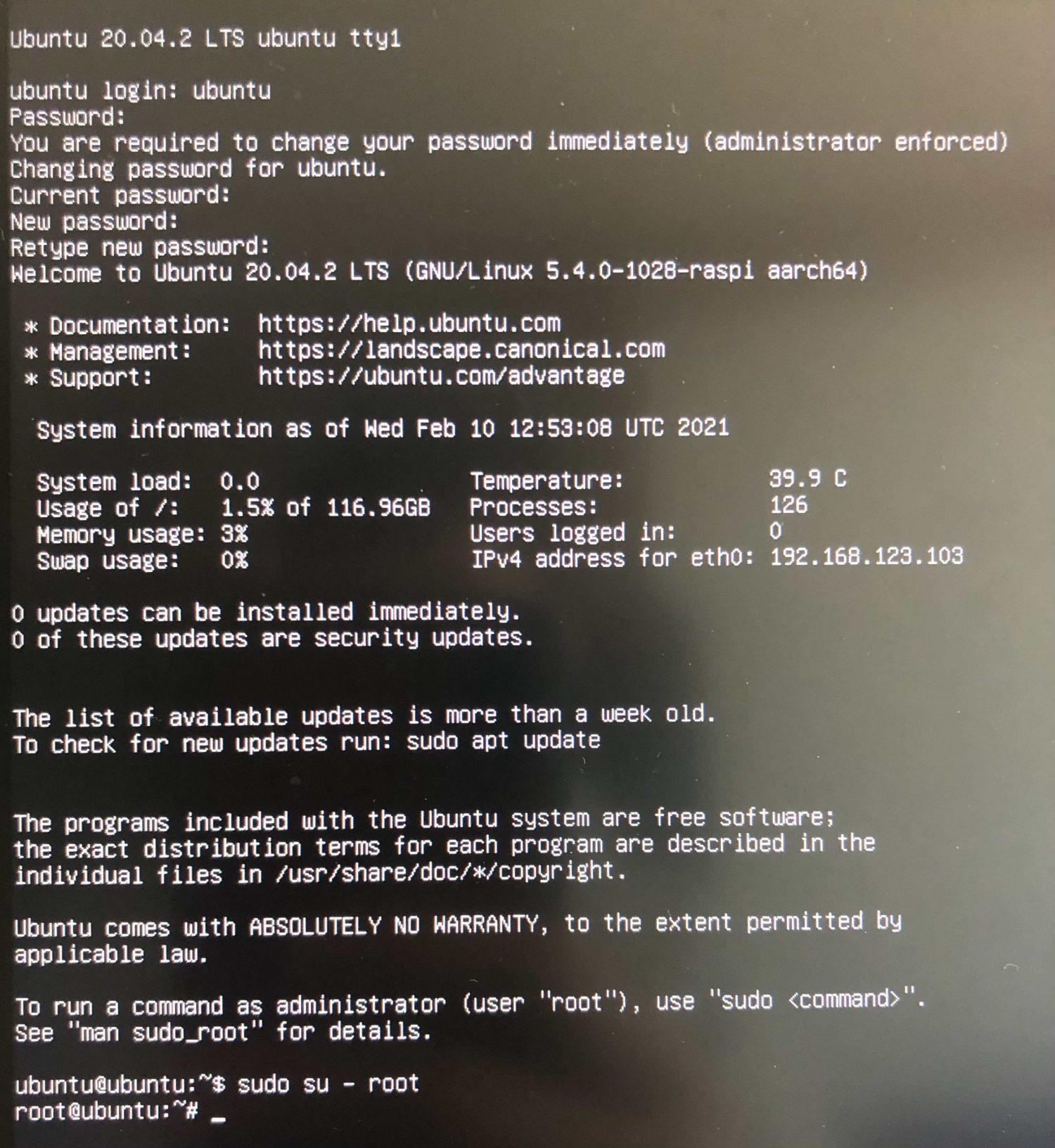
맨 아래줄이 # _ 로 바뀐게 보입니다. 리눅스에서는 일반사용자의 경우 $ 표시가 나타나구요, root계정의 경우에는 # 으로 나타납니다. 현재 상태에서 ‘passwd’를 입력하고 엔터를 눌러주세요.

새로운 비밀번호를 입력하라는 창이 뜨는데요. 보안을 위해 아까 설정했던 ubuntu사용자의 비밀번호와는 다른 비밀번호를 설정합시다. 비밀번호 입력 후 재확인을 위해 다시 입력하면 다음과 같이 비밀번호가 잘 변경되었다고 나옵니다.

다음으로는 기본적인 업데이트를 위해 ‘apt update’를 입력하고 엔터 누릅시다.
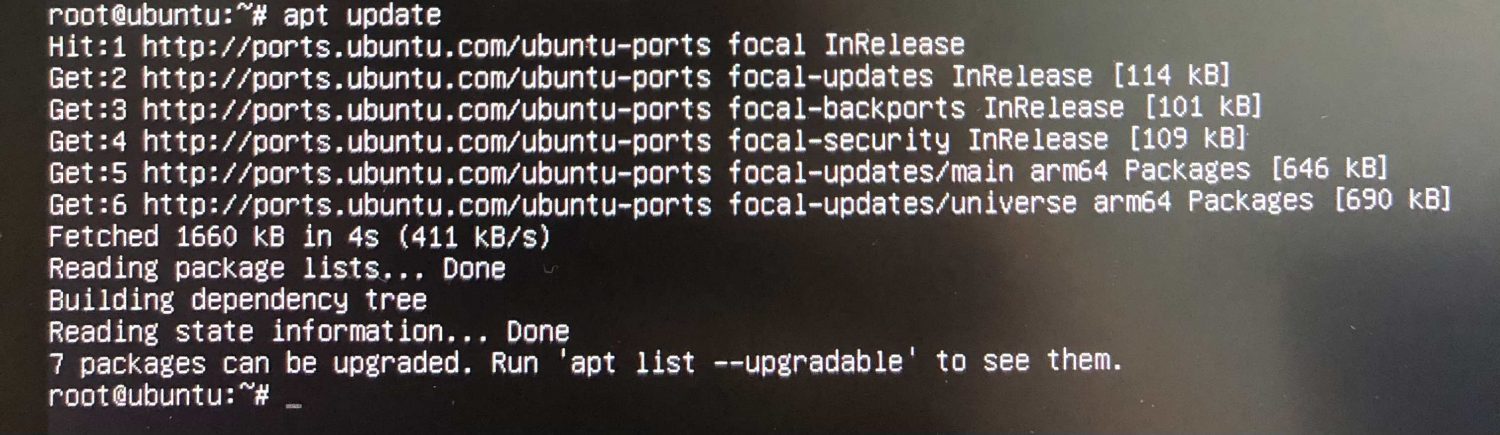
실제 업데이트작업(apt upgrade)는 GUI설정 완료 후에 실시하겠습니다.
GUI 설치하기(GNOME 데스크톱)
그놈(GNOME) 데스크톱은 서버운영에 필수적인 요소는 아니지만… 저는 윈도우 운영체제의 GUI에 너무 익숙해져 있기 때문에 설치하겠습니다. GUI를 설치하지 않으실 분들은 건너뛰시면 됩니다.
인터넷에서 수집한 정보에 따르면, GUI환경을 유지하기 위해 램을 약 1GB정도 사용한다고 합니다.
저는 8GB모델이라서 여유가 있으니 괜찮지만… 만약 2GB모델을 구매하셨다면 GUI환경을 사용할지 말지 고민한번 해보시는게 좋겠습니다. (참고로 GUI가 없어도 우분투의 기능을 이용하는데 지장은 없습니다만 전부 CLI환경(현재 화면)에서 명령어로 수행하여야 할겁니다.)
명령창에 ‘apt-get install ubuntu-desktop’을 입력합시다.

이후에 아래사진과 같이 계속 진행할건지를 확인하는 메시지가 뜨는데요.
‘y’를 입력하고 엔터를 누릅시다.
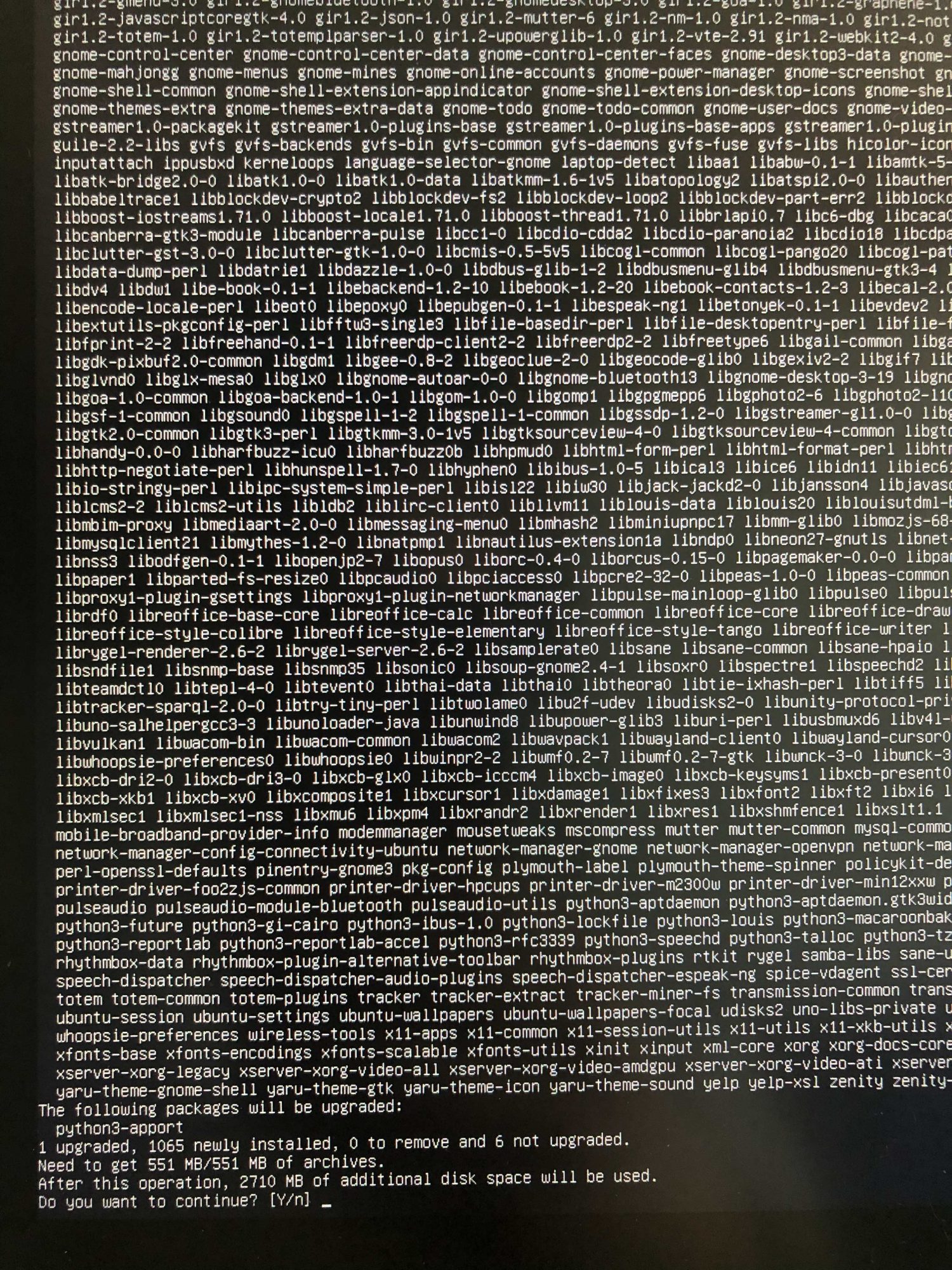
한동안 설치가 계속 될텐데요. 시간이 꽤 오래 걸릴테니(넉넉하게 20분?) 느긋하게 다른일을 보고 오시면 됩니다.
설치가 완료되었다면 ‘apt upgrade’를 입력하고 엔터를 누릅니다. 확인을 묻는 화면에서는 ‘y’를 입력하고 엔터를 누릅니다.

완료되었다면 재부팅을 위해 ‘reboot’를 입력하고 엔터를 누릅시다.

재부팅이 완료되면 다음과 같이 로그인 화면이 나타납니다.
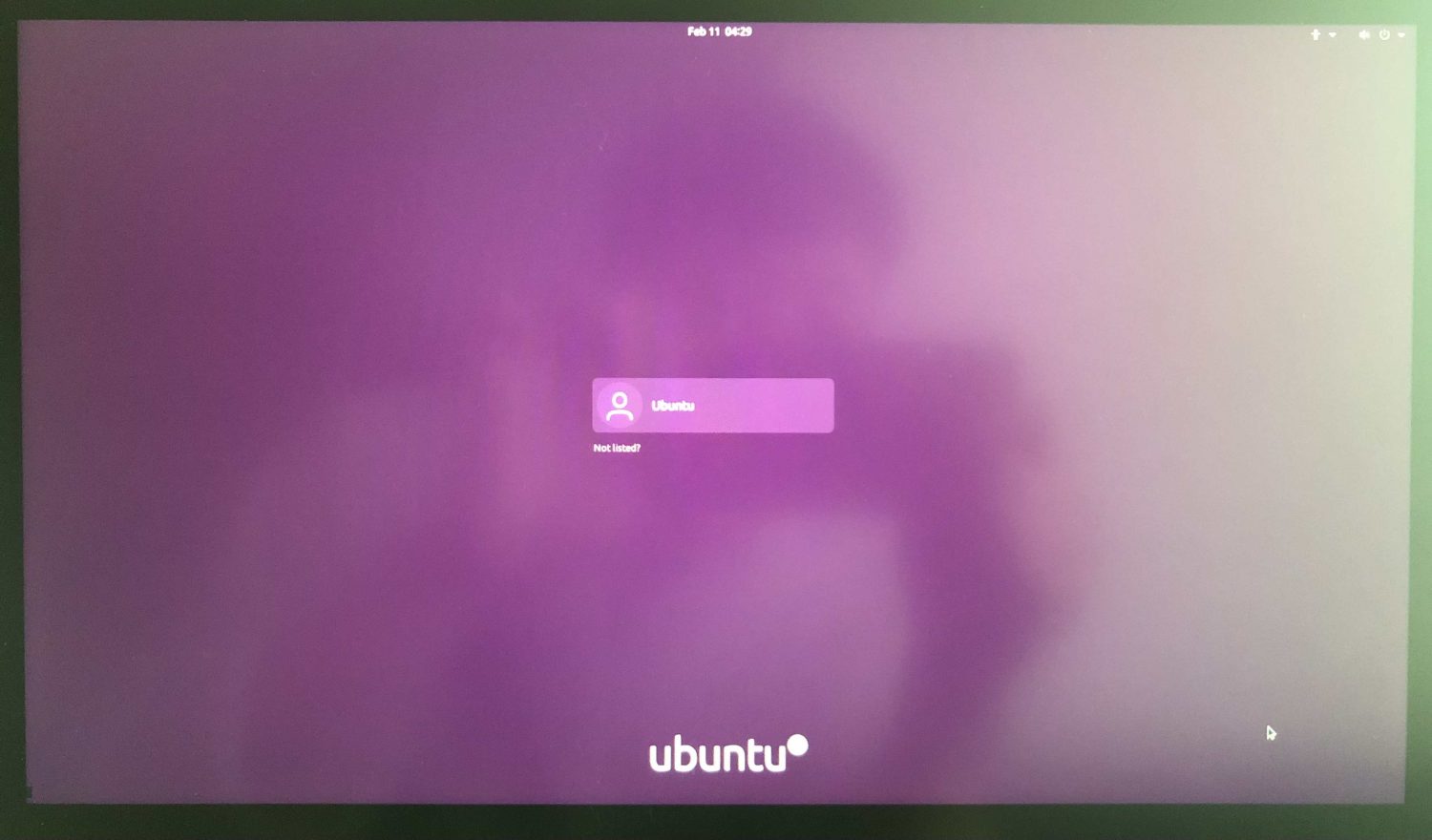
가운데의 Ubuntu를 클릭하면 아래 사진과 같은 비밀번호 입력창이 뜨는데요. 저번에 설정해두었던 비밀번호를 입력하고 엔터를 누릅시다.
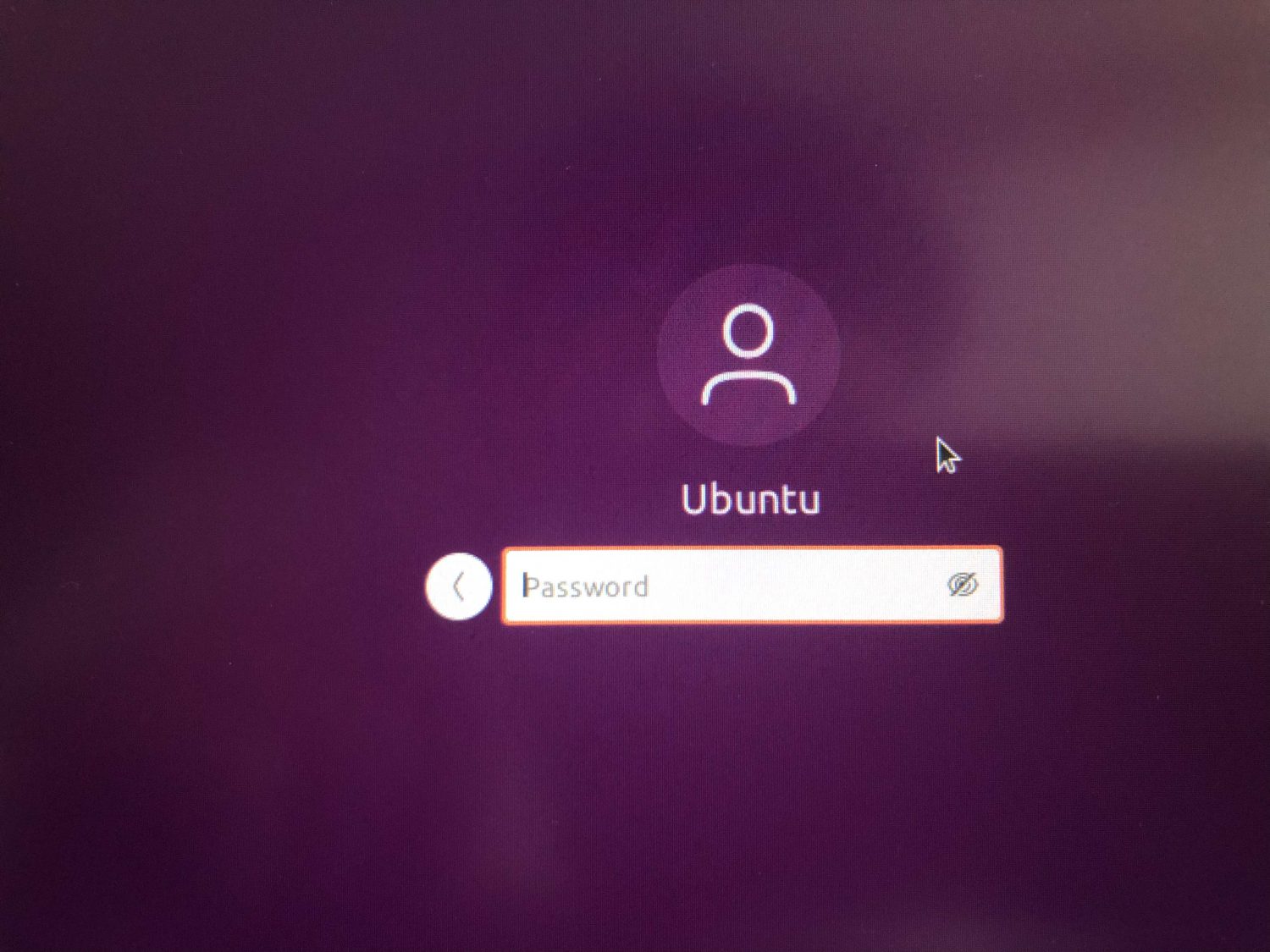
처음에 나타나는 설정화면에선 자신이 원하는대로 선택하시면 됩니다. 바탕화면이 나타났다면 왼쪽 아래의 사각형 이미지를 누른 뒤 Terminal앱을 선택하여 실행합시다.
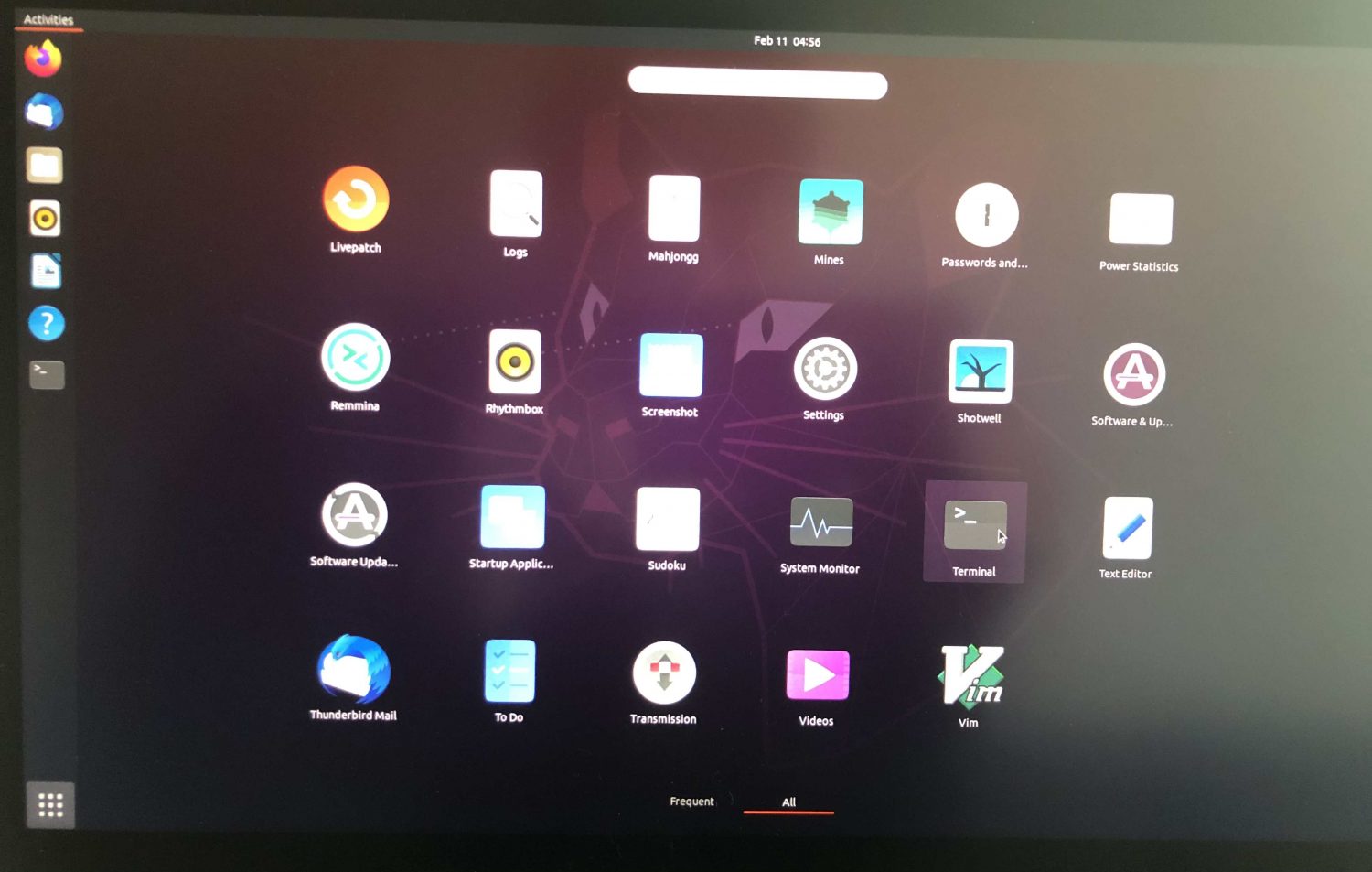
익숙한 CLI화면이 뜨는데요. 앞으로 여기서 많은 작업을 할 겁니다.
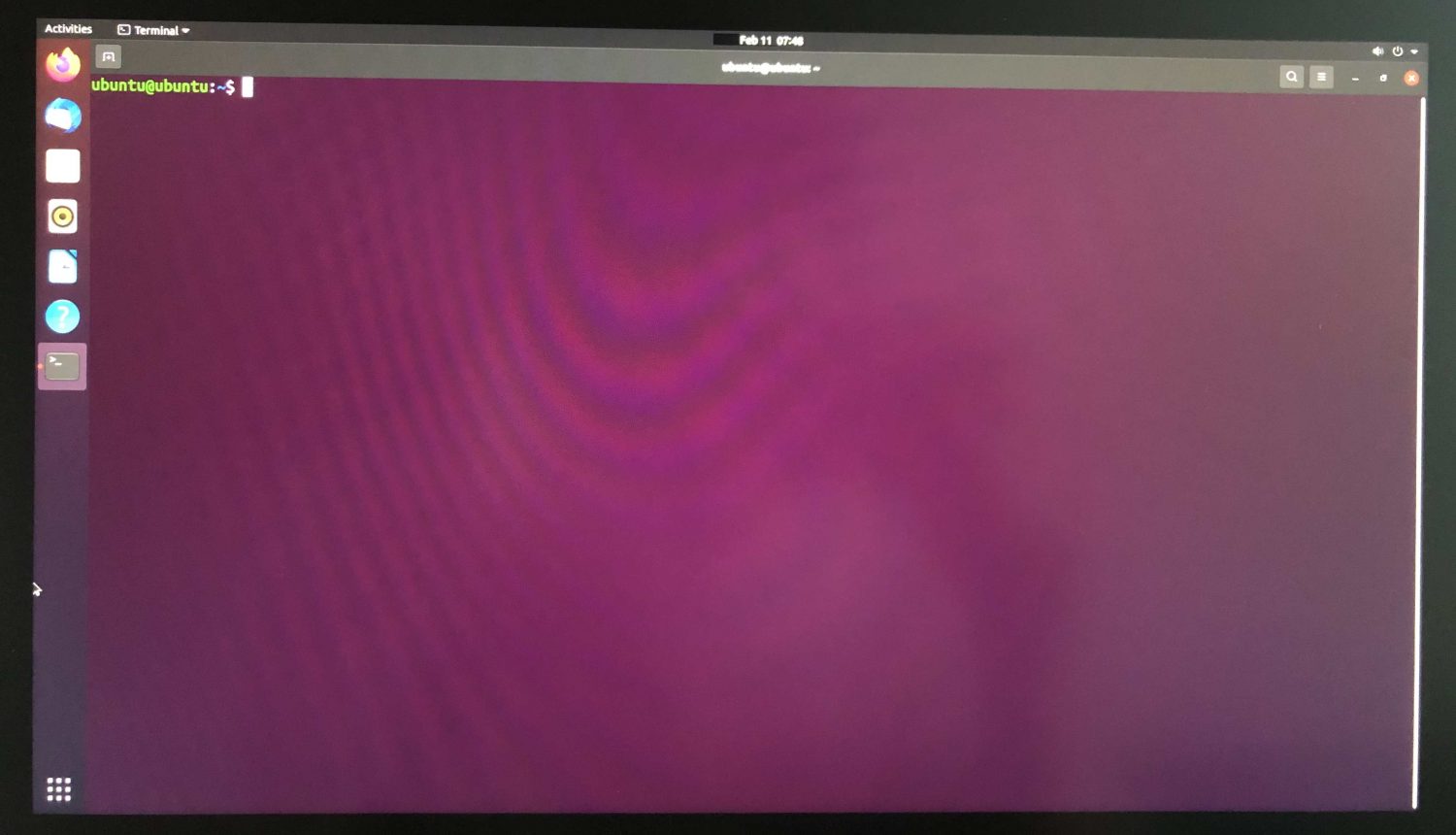
우선 우분투의 지역과 시간을 다시 설정해줍시다. 맨 왼쪽 아래 네모 버튼을 누른 뒤 맨 위 검색창에 settings라고 입력한 뒤 해당 앱을 실행합시다.
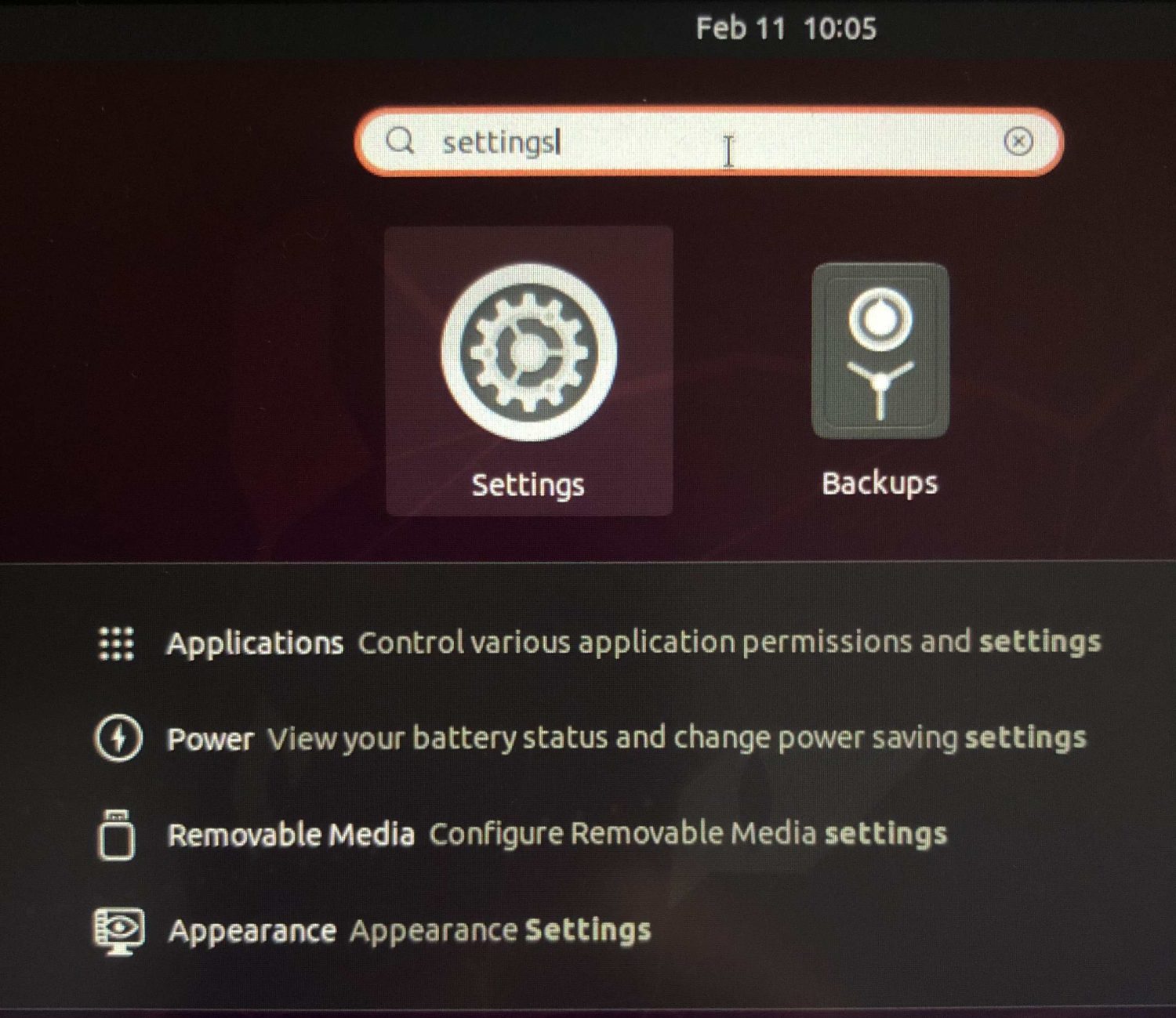
왼쪽 메뉴를 끝까지 아래로 스크롤하면 Date & Time라는 항목이 나오는데 그걸 선택해줍시다.
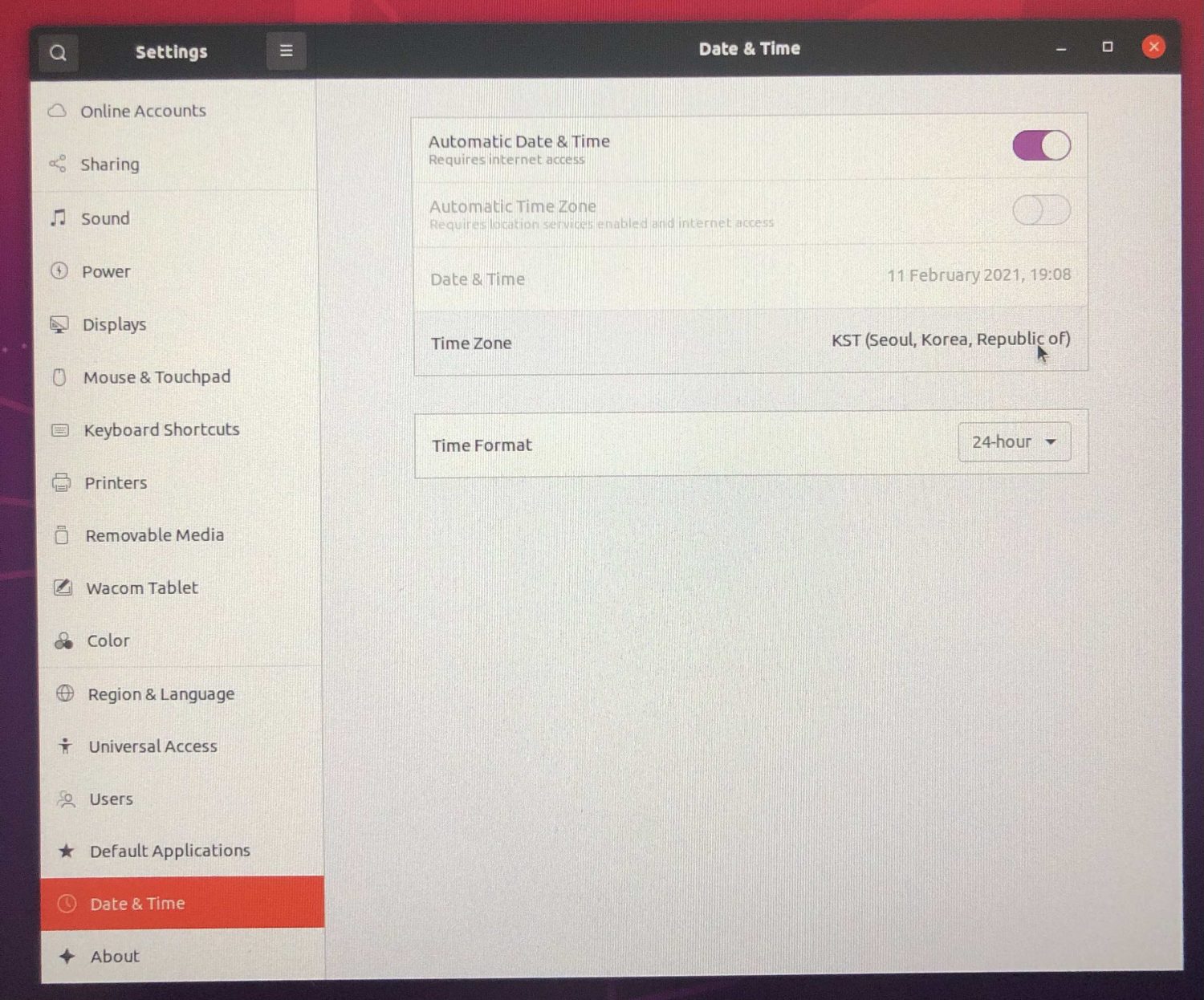
Time Zone항목을 KST로 바꿔줍시다.
오늘 글은 여기까지구요. 다음 글에서는 ssh및 xrdp를 통해 원격으로 연결하는 방법을 알려드리겠습니다. 원격연결을 하면 마우스와 키보드를 라즈베리파이에 연결하지 않아도 되니까 엄청 좋습니다.
